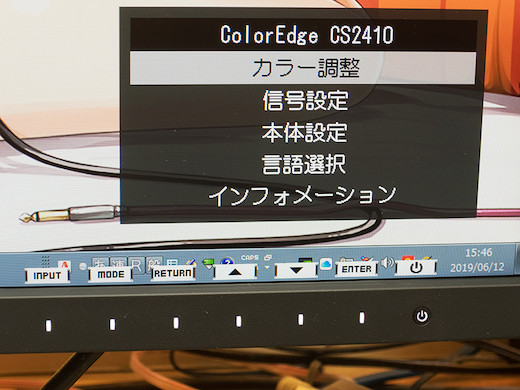Home > アーカイブ > 2019-06
2019-06
【レビュー】『EIZO ColorEdge CS2410 + CH2400』を買ってみた
新PC移行計画の続きですが、Win7サポート終了に合わせてPCを新調するにあたってモニタも新しくしようと思っていました。
メインで使っていたモニタはもう少しいけるかなという感じではありましたが、購入後7年ほど経っていたのでサブにまわしてこのメインのモニタを新調することにしました。
いままでモニタはいくつも買い替えてきましたが、初めて買ったIBMのAptivaに付属のモニタから三菱の17インチCRTモニタに変えて、それ以降はずっとEIZOのモニタを愛用しています。
今回はBENQ、IOデータ、iiyamaあたりでも良いかなと思ったのですが、PCを使うに当たって最も利用頻度の高い機材なので今までと同じくEIZOから選ぶことにしました。
ただ、今のラインナップだとどうもコレ!というのがありませんでした。
現在のFlexscanシリーズでは遮光フードを付けられる物が無いというのがその理由です。
遮光フード慣れしてしまってこれはちょっと譲れない条件なのでどうしようかと思っていたところ、今年の3月にColorEdgeの廉価版が出ていたのでこれはイイと思いました。
CS2410という24.1型のモニタなのですが、sRGB色域を100%カバーながら49,800円(税別)という価格なのでこれにすることにしました。
link >> ColorEdge CS2410 | EIZO株式会社
このモデル、どうやらEIZOの直販専用のようでAmazonやヨドバシなどでは見当たりませんでした。
直販以外では銀一ショップなどの専門店で扱っているようです。
付属品など
今回はEIZOダイレクトでCS2410とCH2400のセットを購入しました。
個別で購入するより5,388円お得になります。
注文した翌日には届きましたので配送は早かったです。
付属品は2芯アダプタ付電源コード、USBケーブル、DisplayPortケーブル、HDMIケーブル、各2 m。
VESAマウント用取付用ねじ(M4×12 mm)×4もあります。
DVIケーブルは無いのでDVIで使う場合のみ別途ケーブルが必要です。
ただ、付属の映像用ケーブルはやや品質が気になる感じなので別途高品質のケーブルを用意しても良いかもしれません。
付属ケーブルが多いのはColorEdgeの入門機という扱いだからなのでしょうね。
同時購入した遮光フードのCH2400は説明書のみ付属です。
入力端子
映像入力はDVI-D、HDMI、DisplayPortが各1つです。
アナログ入力はありませんが、この3つがあれば特に困ることは無いと思います。
他にUSB 3.1 Gen 1:Type-Aが3つあり、そのうち1つが最大10.5W給電可能になっていますのでスマホの等の充電にも使えそうです。
このへんはいかにも今風な機能ですね。
本体各所
外観は特に飾り気も無くシンプルです。
背面上部に目立つEIZOロゴと前面上部に目立たないロゴがある以外はスッキリです。
見た目はコストダウンしてあるらしいモデル的な感じで質感もそれほど高級感は無いかなと思います。
意外と良かったのがスタンドです。
シンプルですが、台座が約25cmほどの円形で背面の柱の出っ張りも少なくわりと省スペースな感じです。
今まで使っていたSX2462Wのスタンドがかなり後ろに出っ張っていたので後ろがだいぶスッキリしました。
また、円形台座は回転しますので向きを変える時も便利です。
実測ですが、モニタを下げるとテーブルから3cmくらいの高さまで落とせましたので机上台などを使う際にも良さそうです。
ただ、上下の移動がわりと力がいる上にスムーズにいかないのがちょっと気になります。
本体の設定画面は右下で操作します。
最初電源が入らなくて焦ったのですが、機械式の物理ボタンでは無くタッチで反応する電子式のボタンになっていました。
電源と6箇所のボタンで操作しますが、高さ調整などでちょっと触れただけで反応してしまうのがやや難ですね。
そして白いランプに少々安っぽぃ感じが・・・。
私のメインモニタには欠かせない遮光フードです。
以前使っていたCH4というフードは組み立て式で取付が結構面倒でしたが、CH2400は折りたたみ式の上に磁石でくっつくのでネジ類も無くはめるだけで取付が簡単です。
ただ、キャリブレーション用のセンサーを使うための穴が無いのでキャリブレーションをやるたびに外さなければいけないのはちょっと面倒ですね。
樹脂製でEIZOのロゴも入っている純正品でしっかりした作りですが、結構値段が高いんですよねぇ・・・。
後記
今回、約7年ぶりにモニタを新調しましたが、やはりEIZOのモニタは綺麗ですね。
長年使っているとモニタの劣化というのは意外と気づきにくいのですが、比べてみるとスッキリ爽やかになり色味もとても綺麗になって見やすくなりました。
比べてみると今まで使っていたモニタは経年劣化のためか細かいところがやや滲んで見えますが、新しいモニタは細かいところまでシャープです。
しかもデフォルト設定のままでもブライトネスが高すぎず調整無しでも綺麗に映るのが素晴らしいです。
今までEIZOのモニタはいくつも使ってきましたが、初期状態でここまで綺麗なのは初めてかもしれません。
廉価版とはいえさすがColorEdgeというところですね。
ハードウェアキャリブレーションにも対応しているので手持ちのColorMunki Photoのセンサーを使って調整してみましたが、デフォルトの見た目からほとんど変わりませんでした。
わかる範囲ではブライトネスが少し上がったくらいです。
色合いに関してはまったく問題なしです。
例えばAmazonのWebサイトにあるようなオレンジ色などもくすまずに綺麗な発色で見られました。
全体的にはどちらかと言うとあっさりめの色合いという感じでしょうか。
モニタの買い換えで悩んだのがサイズです。
今まで24.1インチの1920×1200のWUXGAモニタを使っていましたので27インチのWQHDにしようかとも思ったのですが、場所の問題もあって同じサイズにしました。
もう少し画面サイズが広い方が良いかなと思ったのですが、あまり大きすぎても目を動かす範囲が広くなるので疲れそうです。
値段も高くなりますし、いちおうフルHDサイズでの運用を考えてグラボも選びましたのでこれでイイかなと思います。
今回購入したColorEdge CS2410はシリーズの中ではかなり安価な製品ですが、映像の品質は十分満足できる物でした。
ただ、Adobe RGBに非対応だったり各所の作りがやや安っぽぃ感じがするなど随所にコストダウンの形跡が見受けられます。
今のところEIZOの直販と一部の専門店のみでしか扱っていないのでセール等で大きく値下がりすることが無さそうなところは安心して買えました。
私は遮光フードが必須なので合計すると結構イイ金額になってしまいましたが、本体のみならわりとリーズナブルですね。
本格的に写真をやったり業務で使ったりするとなると役不足感もありそうですが、趣味でちょっと映りの綺麗なモニタが欲しいというくらいなら良いモニタだと思います。
個人的にはフレームと右下のボタン類が安っぽぃ感じで見た目に残念なところですが、それ以外は概ね満足なモニタでした。
他メーカーからは安価なモニタがたくさん出ていますが、やはりEIZOにしておいて良かったなぁと思いました。
久しぶりにさかもとコーヒーのコーヒーを飲んでみた
- 2019-06-15 (土)
- 雑想

毎日の食事に欠かせないものの1つにコーヒーがあります。
平日は朝食、休日は朝と昼食に欠かさず飲んでいます。
小さい頃は自宅にジュース類が無かったので小学生の頃からコーヒーを飲んでいました。(当時はもちろん砂糖入り。
いまだに飽きずに飲んでいるということはおそらく最期まで好んで飲むことになるだろうなぁと思います。
そんなコーヒーですが、現在主に飲んでいるのは松戸駅にあるカルディのコーヒーです。
値段もそれほど高くなく毎日飲むのにまとめ買いしなくても仕事帰りに気軽に寄れる場所にあるということで愛用しています。
豊富な種類の中から選べるのも良いですね。
以前は楽天のカルディを使っていたのですが、送料が無くなった分さらに安くなりました。
その前はというと、さかもとコーヒーという千葉にあるコーヒーショップのコーヒーを愛飲していました。
なぜやめてしまったかというと、単純に値段の問題です。
現在利用しているカルディと比べてざっと2倍くらいの値段になってしまうのが難でした。
送料なども入れると結構な金額になってしまいます。
さらに送料を無くすために多めに注文すると今度は最後の方で風味がだいぶ落ちてしまっていました。
美味しさだけなら圧倒的にさかもとコーヒーなのですが、そのへんを考えると徐々に利用頻度が減ってしまいました。
そんな中、たまにはあのコーヒーを飲みたいなぁと思うことがあって今回久々に購入してみました。
以前は安価なほのぼのコーヒーを飲んでいたので、今回はちょっと贅沢にオー!ハッピーカフェセットから深煎り定番Bセット(250gx3)を選んでみました。
赤と白の袋入りでほのぼのコーヒーより見た目もちょっと高そうです。
とりあえずスプラッシュカフェから飲んでみました。
深煎りグアテマラ、深煎りコロンビア、ケニアのブレンドということですが、少し酸味が強めかなと感じるものの爽やかスッキリな味わいでとても美味しいです。
カルディのコーヒーも美味しいですが、比べると薄いベールが無くなって味の幅や奥行きが広がった感じがします。
久々に飲みましたが、さすがさかもとコーヒーという感じでした。
正直なところ、忙しい平日の朝食で飲むにはもったいないかなと思ったりします。
出来れば休日の午後などにゆっくり味わいたいところです。
値段的にやはり常飲するのは厳しいかなと思いますが、年に何回かは買おうと思いました。
Google Chrome のキャッシュの場所を変更してみた
- 2019-06-14 (金)
- パソコン
現在PCにてメインで使っているwebブラウザはGoogle Chromeです。
昔ほど動作が速いと思わなくなりましたが、もうすっかり慣れました。
いちおうFirefoxもインストールしてありますが、Chromeで表示が変だったりダウンロードが上手くいかない時に使うくらいです。
そんなChromeですが、以前からキャッシュファイルが気になっていました。
もうPCのメインドライブはSSDになってしまいましたが、そのSSDは書き込むごとに寿命が短くなります。
実用上はさほど気にすることは無いレベルのようですが、そうはいってもやはり気になります。
そこで常に書き込まれているWebブラウザのキャッシュの場所を移動してみることにしました。
ファイルの場所ややり方などは以下のサイト様を参考にさせていただきました。
手順としては・・・。
1, 移動先のキャッシュフォルダを作成。
2, 現在のキャッシュフォルダを削除。
3, コマンドプロンプトでコマンドを実行。
と、いう感じです。
今回は現在絶賛設定中のWin10マシンでやってみました。
以前導入した『Intel Optane Memory』の空き容量に余裕があるのでここに移動します。
Kドライブに設定してあるので、最初に『K:\Chrome\Cache』というフォルダを作りました。
その後『C:\Users\ユーザー名\AppData\Local\Google\Chrome\User Data\Default\Cache』を削除。
ユーザー名は人によって違いますので各自で確認です。
最後にコマンドプロンプトで『mklink /d “C:\Users\ユーザー名\AppData\Local\Google\Chrome\User Data\Default\Cache” “K:\Chrome\Cache”』を実行。
元の場所に移動先へのシンボリックリンクが作成されて完了です。
コマンドプロンプトは『管理者として実行』しないと実行できませんので要注意です。
何らかの理由で元に戻したい時は『rmdir “C:\Users\ユーザー名\AppData\Local\Google\Chrome\User Data\Default\Cache”』を実行します。
元々SSDにキャッシュがあったのでOptane Memory上に移動しても変わった気がしませんが、SSD上で読み書きしなくなっただけで気分的にスッキリしました。
まだまだ余裕があるので他のブラウザのキャッシュも移動しておこうかなと思いました。
Home > アーカイブ > 2019-06