Home > アーカイブ > 2012-04
2012-04
WebページをPDFファイルで保存したい!
- 2012-04-15 (日)
- パソコン
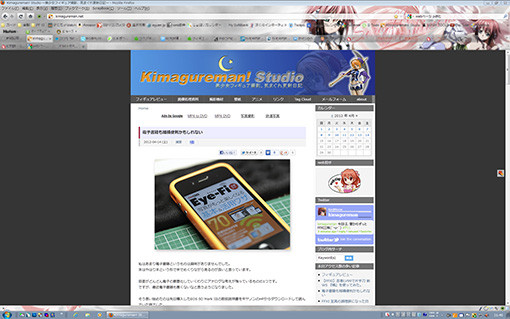
電子書籍をiPhoneで見ていて、これは便利かもしれないと思って色々考えてみました。
書籍を電子化して見るのも便利そうですが、WebページをPDF化して見るのも良さそうな気がしました。
WebページならパソコンやiPhoneのブラウザでそのまま見れば済むと思うかもしれません。
ですが、お気に入りのWebページがいつまでもインターネット上にあるとは限りません。
お気に入りのページを久しぶりに見に行ったら無くなっていたという経験は少なくありません。
FirefoxやIEにはWebページを保存する機能があります。
これでとっておいてもいいのですが、同じように保存出来るならPDFの方がなにかと都合が良さそうな気がします。
読むことは多いPDFですが、作成することはほとんどありません。
そこでいくつかの方法でWebページをPDFで保存してみました。
- ジャストシステム link >> PDFソフトシリーズ JUST PDF 2 (作成の体験版)
→ pdf(用紙縦 高品質)
→ pdf(用紙横 高品質)
→ pdf(用紙横 高圧縮)
→ pdf(用紙横 標準) - Firefox アドオン link >> printPDF 0.76
→ pdf - link >> Free HTML to PDF Converter, Web to PDF Converter
→ pdf
それぞれで当ブログをPDF化してみました。
結果は思いの外、仕上がりに差が出来てしまいました。
printPDFは、なぜか文字が全く出ません。
JUST PDF 2は、用紙を縦で印刷出力したのですが右のメニューが本文に食い込んでしまってレイアウトが乱れています。
Web上でPDF化するサイトFree HTML to PDF Converterは綺麗にPDF化出来ました。
試しにJUST PDF 2も用紙を横にしてやってみたところ、概ねレイアウト崩れは解消されましたが、下の方のメニューが左に寄ってしまっています。
JUST PDF 2のみは有料のソフトになります。
1番期待していたのですが、今ひとつな出来上がりが残念でした。
Firefoxのアドオンで導入出来てお手軽なprintPDFは文字が出てこない不具合で使用出来ません。
使うのであればWebページ上でPDF化出来るFree HTML to PDF Converterでしょうか。
ただ、JUST PDF 2を当ブログ以外の同じような右にメニューのあるWebサイトで試したところ、問題無いものもありました。
色々いじっている当ブログ固有の問題かもしれません。
また、JUST PDF 2は画像圧縮が今ひとつ綺麗でない気がします。
PDFソフトといえばAdobeのAcrobatが有名です。
ですが、非常に高価なソフトですのでWebページを保存するためだけに使うのは躊躇われます。
無くなってしまうと困るWebページを保存するのにWebページを使うというのはどうもスッキリしません。
もう少し良い方法が無いか探してみようと思います。
電子書籍も結構便利かもしれない
- 2012-04-14 (土)
- 雑想

私はあまり電子書籍というものは興味がありませんでした。
本はやはり本という形で手でめくりながら見るのが良いと思っています。
自室がどんどん電子の要塞化していくわりにアナログな考えが残っているものの1つです。
ですが、最近電子書籍も悪くないなと思うようになりました。
そう思い始めたのは先日購入したEOS 5D Mark IIIの取扱説明書をキヤノンのHPからダウンロードして読んでいた時でした。
取扱説明書というものはアレコレ買うとどんどん増えていってしまいます。
そして、頻繁に読む物でないのですがその機材などを使っているときにふと確認をしたくて探すことがあります。
わかりやすいところにあればいいのですが、箱ごとどこかへしまってしまっていたり引き出しの中へごっちゃになって入っていたりと、必要な時にすぐに見られないことも多いです。
こういうものは本という形で残さなくてもデータとして残しておけばパソコンを開いて一覧の中から目的の説明書を探して見ることが出来ます。
使用頻度の低い物を残しておくのはただでさえ狭い部屋の保管場所も無駄になってしまいます。
パソコンで見るというと、パソコンを起動する必要があります。
Windows7の起動がかなり早いとはいえ、ちょっと確認するために起動するのは面倒です。
それが気になっていてなかなか電子データを使わないでいました。
本の方がいつでも見られて良いのではないかと。
ところが、iPhoneの登場で状況が変わりました。
iPhoneにpdf化された説明書など入れておいて見るとなかなか便利なのです。
パソコンよりも早く見られます。
画面の小ささが気になるところですが、精細なディスプレイのおかげで結構見やすいです。
これはイイナと思いました。
早速、キヤノンのカメラ機材の取扱説明書をダウンロードして入れておきました。
と、ここまでは取扱説明書の話になりますが、本もものによっては電子書籍が便利だなと思うのです。
それは、今回購入した『できるポケットEye-Fi』のpdf版を見ていて思いました。
こういった機材の解説本などは上記の取扱説明書のような使い方で使えると結構便利だと思います。
Eye-Fiでカメラをワイヤレスにしたら思いの外便利になった。
- 2012-04-13 (金)
- 雑想

普段、カメラを使っていて意外と不便なことの1つはカメラからパソコンへの画像転送です。
コンデジでも一眼レフでもUSBケーブルを繋いで転送することは出来ます。
ですが、このケーブルが邪魔なのです。
今まではメモリを取りだして、それを直接カードリーダーで読み込んでパソコンへ保存していました。
これはこれで良いのですが、これまた入れたり出したりするのが面倒です。
また、出し入れを繰り返すことでカメラのカードスロットを痛める可能性もあります。
そこで思い出したのがEye-Fiでした。
結構前から出ていますが、SDカードというのがネックで使っていませんでした。
サブで使っているSONYのDSC-HX5VはSDカードですが、それほど使用頻度が高くないので利用は考えていませんでした。
EOS 40Dと7Dはコンパクトフラッシュなのでカードアダプタを使わなければいけません。
カードアダプタ経由でも動くような情報もありましたが、出来れば直に使いたいところです。
5D Mark IIIではCFとSDカードのデュアルスロットになりました。
単に同一書き込みでバックアップ目的で使うくらいしか考えていませんでしたが、SDカードということでEye-Fiを思い出しました。
値段を見てみると、最も安価なConnect X2であれば5000円しないで買えそうです。
ただ、一眼レフでは基本的にRAWでしか撮らないので上位モデルのPro X2を買いました。
セットアップはファームウェアの更新で1回目に失敗したのが焦りましたが、トントンと設定も出来てしまいました。
無線ルーターを使うためのパスワードがわからなくなってしまい少し時間を使ってしまいましたが・・・。
実際の使用感は、まだあまり使用していませんので何とも言えません。
転送速度は少し遅いような感じもしますが、写真を撮るゴトに一定の間隔で転送してくれるのであまり転送自体は気にならないですね。
iPhoneなどのスマホに直接送る機能も付いていますが、まだ使っていません。
ですが、iPhoneやiPadへ直接飛ばせるなら色々と便利なことにも使えそうですね。
 | Eye-Fi Pro X2 8GB EFJ-PR-8G Eye-Fi Japan 2010-05-20 by G-Tools |
Home > アーカイブ > 2012-04















