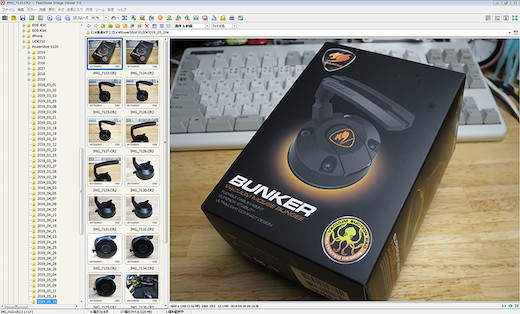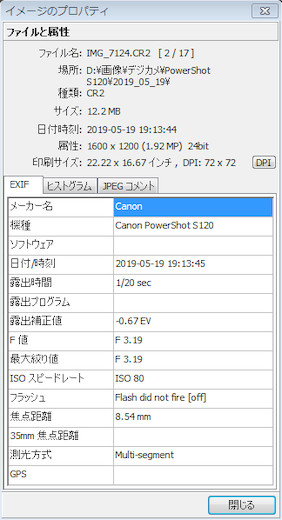Home > パソコン
パソコン Archive
M.2が使いたさすぎて『Samsung SSD 1TB 860EVO M.2 2280 MZ-N6E1T0B/EC』を買ってしまった
- 2019-05-25 (土)
- パソコン
現在、絶賛設定中の新PCですが、色々繋いでいき配線が増えてきてしまいました。
そして配線とともに気になってきたのが、マザーボード上にあるM.2スロットです。
熟考に熟考を重ねて2.5インチSSDにしたのですが、M.2が使いたさすぎて我慢出来ずにポチってしまいました。
しかも以前買ったサムスンの860EVO 500GBではちょっと容量に不安が出てきたので思い切って1TBにしてみました。
高価なNVMeタイプの970EVO Plusにしようかと思ったのですが、速度はSATAで良いかなと思って同じ860EVOにしました。
WDやCrucialなどのM.2 SSDの方がだいぶ安価なのですが、今回はサムスンのSSDを使いたかったので値段は我慢して選びました。
WD Blueの1TBと比べると7,000円くらい高いですので、WDでも良かったかなぁというのが正直なところです。
すでに2.5インチSSDにWindowsをはじめ、各種ソフトをインストールしてありましたのでまた1からインストールするのは面倒です。
そこでバックアップソフトを使って丸ごとコピーしました。
使ったのは『EaseUS Todo Backup』のFree版です。
このソフトのクローン機能を使ってコピーしましたが、400GBくらいの容量を30分ほどでコピー出来ました。
コピー後に2.5インチSSDを外してBIOSで起動ドライブを変更したところ、普通に起動出来ました。
iCloudの再ログインを要求されましたが、Windowsのアクティベーションはそのまま何も起こりませんでした。
Windowsのアクティベーションはマザーボードに紐付けられているらしいです。
交換前のSSDと同じ860EVOなので性能差はほとんどありません。
容量が2倍になったのとケーブルが無くなったのが大きいです。
なんとなく空いていてモヤモヤしていたM.2スロットが埋まってニヤリです。
取り外した2.5インチSSDが無駄になってしまいましたが、こちらはサブPCの更新時に使おうと思います。
売り上げランキング: 13,984
- コメント: 0
- Trackbacks: 0
PC周りのLANケーブルを一新することにした
- 2019-05-24 (金)
- パソコン

いつまで新PCいじってんだという感じですが、もうちっとだけ続くんじゃということでまだまだかかりそうです。
約8年ぶりのPC更新なのでアレもコレもと欲張ってしまい、なかなか進みません。
今回は、PCやNASなど自宅のPC環境を構築するネットワーク環境で必要なLANケーブルを買い込んでみました。
今使っているLANケーブルで普通に通信出来ているのでそのまま使えばイイのですが、見た目もバラバラな上にいつ買ったかもわからず対応している規格もまちまちだったりします。
カテゴリー5e以降であれば1Gbpsに対応しているので良いのですが、もしかすると100Mbpsのカテゴリー5が混ざっているかも・・・という懸念があります。
規格が書いていないケーブルも何本か混ざっているんですよねぇ。
いちおう、メイン・サブPC、NASとインターネットではそれなりにスピードが出ているので問題ないと思いますが・・・。
ですが、先日ルーターを新調したこともあり、全てのLANケーブルを一新することにしました。
そうすれば規格も統一されてスッキリします。
今使っているケーブルに問題が無いので無駄な出費だなぁと思いますが、まぁ気分的にも良いです。
で、どの規格に統一しようかと思ったのですが、値段と通信速度のバランスを考えてカテゴリー6Aにしました。
わりと安価であり、10Gbps対応で対ノイズ性能も少しあるようなので良いと思いました。
そしてLANケーブルといえば昔からエレコムのLaneed(ラニード)を愛用しているのでこのブランドから選びました。
わりとごちゃごちゃ狭いところで使うのでやわらかケーブルにして、色は変えるのも面倒なので青で統一することにしました。
LANケーブルというとツメが折れてしまって残念な思いをすることが多かったのでツメが折れにくいタイプです。
どうせならカテゴリー8にでもしようかと思ったのですが、我が家のネットワーク環境ではカテゴリー7ですら過剰なのでこれで良いかと思います。
各機器の配置場所を事前に描いて長さを決めてなるべく余らないように買いました。
1本当たりの値段はそれほどでもないですが、14本買ったのでそれなりの出費です。
配置換えなどやらなければならないわけですが、これがまた暑くなってきたこの時期にやるのが辛いです・・・。
売り上げランキング: 13,067
- コメント: 0
- Trackbacks: 0
Windows10の新PC用画像ビューアは『FastStone Image Viewer』を使うことにした
- 2019-05-21 (火)
- パソコン
今回の新PCはなぜかいつまで経っても完成が見えてこないというノンビリムードでやっています。
元のメインPCの性能でも十分快適なので色々と面倒なWindows10の新PCの設定作業などが進みません。
機器だけを新しくして中身をそのまま移行するなら楽なのですが、OSを新規インストールして全て1から設定していくのはなかなか大変です。
この機会にすでに開発が終わっているようなソフトを別な物に替えようかと思っているのですが、これもなかなかやっかいです。
今回はブログで使う写真を確認したりするための画像ビューアをどうしようか考えていました。
Canonのカメラを長く使っているのでそのままCanon製のZoomBrowser EXをずっと使っていました。
もうだいぶ前に開発終了したソフトなのですが、後継のImageBrowser EXが使いにくかったので結局いまだに使っています。
ですが、さすがにWindows10への移行で使えるのかどうかあやしいので新しい画像ビューアを探すことにしました。
使いやすければ有料でもイイなぁと思ったのですが、良さそうなものを見つけても日本語化されていなかったりして残念な思いをしました。
そんな中、見つけたのが『FastStone Image Viewer』でした。
商用目的の場合は有料ですが、個人使用および教育目的であれば無料で使える画像ビューアです。
link >> FastStone Image Viewer – Powerful and Intuitive Photo Viewer, Editor and Batch Converter
最近のソフトではなく、かなり昔からあったように思います。
確か、WindowsXPの頃に少し使ってみてイマイチ使いにくかった記憶があります。
目の形をした特徴的なアイコンで思い出しました。
そういえば、Photoshopも昔は目のアイコンだったんですよねぇ。
このFastStone Image Viewerも英語のソフトなのですが、幸いなことに有志の方が日本語化パッチを公開されていますので、ありがたくお借りすることにしました。
link >> TiltStr::不定期版: FastStone
早速使ってみましたが、動作も軽めで綺麗なアイコンが並んでいて見やすくて良いですね。
現在使っているCanon Powershot S120のRAWファイルも問題なく読み込めました。
日本語化すれば違和感なく使えますので、制作者様には感謝です。
画像の調整なども出来るようですが、そのへんは今後もPhotoshopでやるつもりなので特に機能的な部分は気にしません。
素早く画像の情報をわかりやすく見られればそれでOKです。
とりあえずはWindows7の現用機にもインストールしてみて少しずつ使って慣れていこうと思います。
- コメント: 0
- Trackbacks: 0
ホーム > パソコン