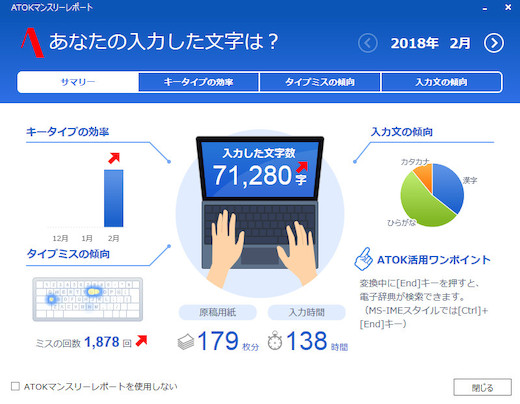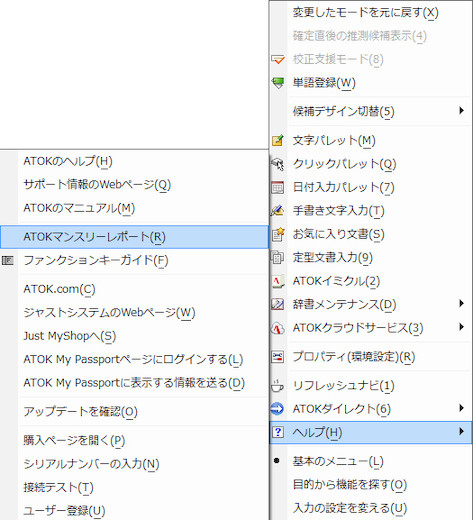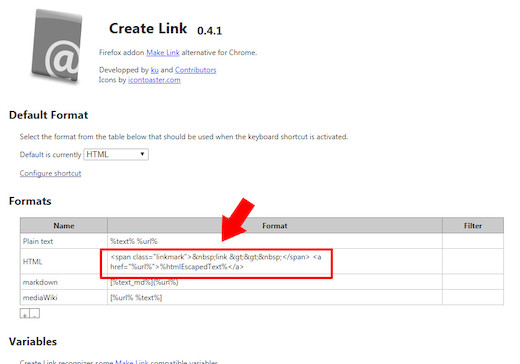Home > パソコン
パソコン Archive
Atok2018のマンスリーレポートが面白い
- 2018-03-10 (土)
- パソコン
少し前にバージョンアップしたAtokなのですが、2018になってから面白い機能が付きました。
マンスリーレポートというもので1ヶ月に入力した文字数などを表示してくれます。
以前にリフレッシュナビというのがあったのですが、今バージョンで見当たらないので名前を変えて再実装になった感じでしょうか。
休憩した方がいいですよとか言ってくれるのは良いのですが、余計なお世話と思う人が多かったのかもしれません。
今回出て来たマンスリーレポートはそういった余計なことは言わずに1ヶ月間の文字入力に関する情報を表示してくれます。
今月初めて出て来たのですが、意外と面白い情報が出ています。
入力した文字数、入力時間、タイプミスの傾向などなど特に知る必要は無いですが情報として見ると興味深いです。
ちなみに私が2月に入力した文字数は71,280字(原稿用紙179枚分)、入力時間138時間となっていました。
毎日ブログ更新していて大して気にしていませんでしたが、結構な量ですね。
しかし、1日約4.9時間にもなるのですが・・・。
そんなにやっていないハズですが、入力と入力の間も全部合わせるとそのくらいになるんでしょうかね。
原稿用紙179枚分というのもすごいですね。
毎月ライトノベル1冊分くらい書いているくらいの量でしょうか。
大したことは書いていないので無駄な文字数だなぁと思います。
タイプミスは『U,I,A』を打ち飛ばす傾向があるようです。
そして、一文の文字数と句読点までの文字数が少なくて漢字がやや多いとのことです。
微妙に思い当たるところがあったりなかったり・・・。
漢字は手書きだと書けないようなものも簡単に変換で出て来ちゃいますからねぇ。
檸檬とか憂鬱とか・・・。
こんな感じで実際の数値を出されると結構参考になったりします。
しょっちゅう見る物ではありませんが月一回くらいはちょろっと見ると面白いですね。
月の初めに自動的に表示されますが、その後で見たいときは『Atokメニュー → ヘルプ → Atokマンスリーレポート』で見ることが出来ます。
- コメント: 0
- Trackbacks: 0
Atok2018でパッケージ版が廃止になり月額制のみに
- 2017-12-15 (金)
- パソコン
毎日ブログ更新のためにそれなりの量の文字を入力しています。
たまに移動中の空き時間を利用してスマホで書いてみようと思ったりしますが、どうもスマホでの文字入力には慣れず、遅い上に捗らないので自宅PCのみでやっています。
そのため、文字入力のしやすさに直接関わるキーボードと日本語入力はPCの中でも特に気になるところです。
キーボードは長いこと東プレ製を愛用していますが、日本語入力はAtokを愛用しています。
Atokを最初に使い始めたのはWindows95~98の頃だったと思います。
ブログを始めたのはもっと後のことですが、当時からWindows付属のMS-IMEの変換性能に不満があったのでわざわざAtokを購入して使っていました。
それ以降、MS-IMEに戻ることは無く、Google日本語入力もちょこっと試してみて使いにくくてやめました。
そんなAtokですが、数年前からパッケージ版をやめて月額制に移行しました。
パッケージ版は毎年バージョンアップして新しくなるのですが、だいたい2~3年に1回買うくらいでした。
月額制は最も安い月286円(税別)だと、2~3年に1回買うよりは高いですが毎年アップグレードするよりは安いです。
バージョンアップをしてもそれほど大きく変わるものではないですが、毎日のブログ更新でほんの少しでも文字入力がやりやすくなるのなら年3,600円くらい良いかなと思い月額制にしてみました。
その月額制で使っているAtokがこのたびパッケージ版を終了して月額制のみになるとのことです。
link >> 【速報】新ATOK、パッケージ版廃止で月額制のみに ~新バージョンは2018年2月1日提供開始 – PC Watch
現在発売中のAtok2017のパッケージ版は継続販売するようですが、2018の提供後はそういつまでも販売はしないでしょう。
Atokを使っていて月額制はイヤだという方は無くならないうちに2017を買っておいた方がいいかもしれないですね。
こういったサブスクリプション制というと真っ先にAdobeを思い出します。
Adobeのソフトがサブスクリプション制になってから結構経ちますが、こちらはまだ移行せずにCS6を使っています。
Photoshopも一時期はフィギュア写真の加工によく使っていましたが、いまはブログに貼る写真を加工するだけに使っています。
機能的にCS6で問題ないのとそのためだけにサブスクリプション制に移行するにはちょっと月額が高いというのがその理由です。
近い将来、自宅PCを新しくしてWindows10に移行する時に古いCS6から乗り換えようかなと思っています。
Atokの話を掲示板などで見ると月額になったらもう使わないとかAtok終わったとか散々なコメントが多かったです。
確かにWindowsに標準でIMEは付いていますしGoogle日本語入力も無料で使えます。
それを考えると毎月お金を払ってまで使うのはもったいないかもしれませんが、インストール可能デバイスも10台まで使えますし文字入力の機会が多いのなら月300円程度は高くはないと思います。
昔と比べてATOK Syncなど便利な機能も追加されてきていますし、今後も無くならないで欲しいところです。
そして、日本人が日本人のために作ったというソフトと考えると今後も応援したくなりますね。
- コメント: 0
- Trackbacks: 0
ブログ書きに便利なGoogle Chrome拡張機能『Create Link』を使ってみた
- 2017-10-27 (金)
- パソコン
毎日のようにブログを更新していますが、長いことやっているわりに作業の効率化が出来ていません。
良い方法があるだろうから暇なときに探してやってみようと思いつつやらないことが多々あります。
その中の1つが文中に貼る『リンク』です。
現在ブログ記事作成はWindows7でGoogle Chromeを使っています。
ChromeでWordPressを開いて新規投稿から直接Chrome上で書き込んでいます。
別にテキストエディタなどを使っていたこともありますが、コピペしたりするのが面倒だったりWordPress自体で十分便利に使えるようになっているのでこのやり方でやっています。
そして、色々な記事を書く際にわりとリンクを貼ることが多いのですが、これが意外と手間のかかるやり方でやっていました。
まず、参考にしたページのタイトルをコピーするためにそのページを開いてから右クリックして『ページのソースを表示』からtitleタグで囲まれたタイトルを探しています。
以前は画面下部にタイトルを表示する拡張機能を入れていたのですが、いつだったかのバージョンアップで動かなくなってそれ以降使わずにソースコードから直接探していました。
コピーした文字列を記事に貼り、それからWordPressの投稿編集にあるlinkボタンを使ってaタグで囲みます。
この時にリンクページのアドレスをコピーして使います。
さらに頭にリンクを表す link >> を付けて、さらにLINKマークとリンク先を引用としてblockquoteタグで囲んで完成です。
タグやLINKマークはボタン1つで挿入できるようにしているのですが、タイトルやリンクアドレスなどいちいち探してきて使わなければならず、リンクを貼るだけの作業に結構時間をかけていました。
そして最近、ゲームのリンク先をいくつも貼る作業があったりして面倒くささが気になっていたので何か便利な拡張機能はないかと思っていました。
そこで見つけたのが『Create Link』でした。
link >> Create Link – Chrome ウェブストア
リンクしたいページを開いてワンクリックでリンクを貼ることが出来ます。
さらにタグなども追加して自分で使いやすく出来るのもうれしいところです。
英語表記でわかりにくいですが、HTMLというところに書いてあるaタグの前にいつも追加するLINKマークのタグをくっつけただけです。
あとは毎回右クリックしてHTMLというところをクリックしてctrl + Vで貼り付ければあっという間です。
わざわざソースの中からtitleタグを探すとかいう間抜けなことをやっていたのがウソのように楽です。
貼り付けるリンクが1つとは限らないのでblockquoteタグは入れていませんが、これはWordPressの機能を使ってワンクリックで挿入できるので良しとします。
探してみると便利なものはあるものですね。
これで少し無駄な時間を減らすことが出来そうです。
- コメント: 0
- Trackbacks: 0
ホーム > パソコン