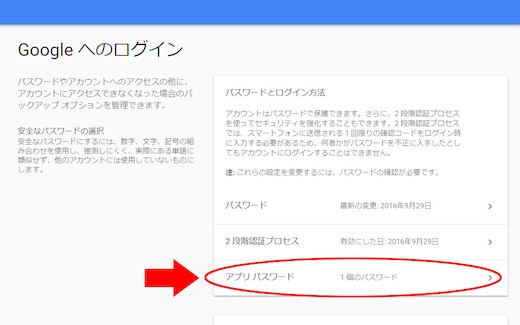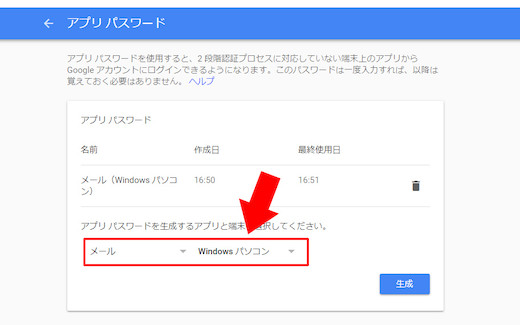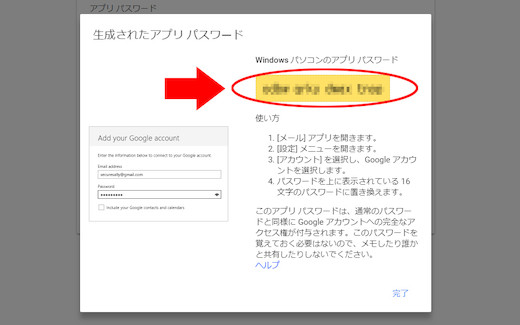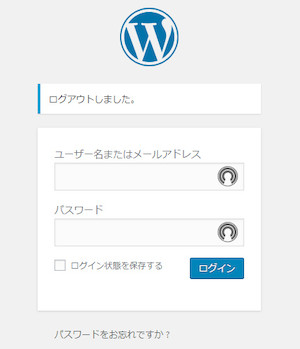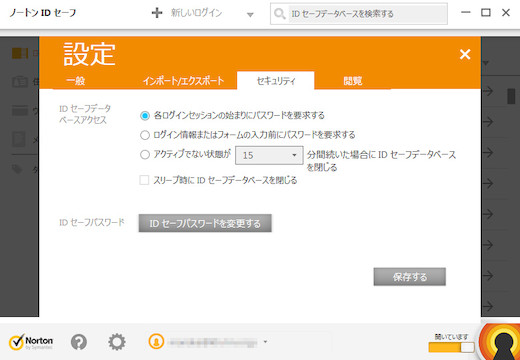Home > パソコン
パソコン Archive
Becky! Internet MailでGmailを受信出来るように設定してみた
- 2018-05-01 (火)
- パソコン
2020/6/22追記
※Becky! Ver.2.75にてついにGmailのOAuth2に対応となり、Googleで『安全性の低いアプリを許可』をOFFにしてもメールの読み書きが出来るようになりました。
→『Becky Ver.2.75』でGmailのOAuth2に対応となった!
普段使っているPCではメーラーソフトはBecky! Internet Mailを愛用しています。
確か、Windows98を使っていた頃にOutlook Expressから乗り換えてそれ以降ずっと使っています。
メールアドレスは無駄にいくつも使っているのでメインの物を1つか2つにまとめたいと思いつつ、あちこちに登録してあるので移行作業が面倒でほったらかしのままです。
ほとんどは広告みたいなメールばかりではありますが・・・。
そんな中、ふとGmailのことを思い出しました。
Chromeブラウザを使い始めてYoutubeを本格的に見るようになってからGoogleに関わることが多くなりました。
そして、Gmailのアカウントも取得しているのを思い出しました。
そういえばどうなったか・・・と、Gmailのwebサイトを見てみると・・・。
大量のメールが開封されないまま残っていました。
たまにandroidタブでメールの通知が来ているのは知っていましたが、ほったらかしで貯まりまくっていました。
これはまずいと思って普段使っているBecky!で受信しようと思って設定をしてみたのですが、エラーで受信出来ませんでした。
設定が違うのかと色々調べてみたのですが、私の場合はGoogleで2段階認証を設定している上にBecky!がOAuth 2.0に対応していない旧来のメーラーだったのでそのままでは接続出来ないようでした。
2段階認証をしていなければ『安全性の低いアプリの許可』という項目で設定出来るようです。
対処方法としてはGoogleアカウントで『アプリパスワード』というのを発行してそのパスワードをメール設定のパスワードとして使うと良いようです。
アプリパスワードは『Googleアカウント>ログインとセキュリティ』で取得出来ます。
link >> Googleアカウント情報 ログインとセキュリティ
その他Becky!の設定は以下のような感じです。
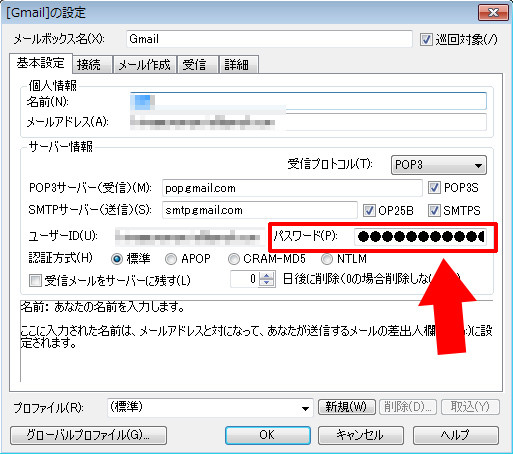

取得したパスワードを設定したところ、無事にGmailの受信が出来ました。
受信してみると300通近いメールが来ました。
不要なものが多くて、選別したら必要そうなものは10通くらいしかありませんでしたが・・・。
- コメント: 2
- Trackbacks: 0
アップデートしたノートンIDセーフが使いづらすぎてヤバイ
- 2018-04-26 (木)
- パソコン
自宅PCでは長いことセキュリティ対策で使っているノートンですが、最近アップデートしたノートンIDセーフが使いづらくてヤバイです。
Chromeのアドオンとして使っていますが、少し前にアップデートしたVer5.2.5.13からでしょうか?
IDとPWの自動入力で重宝していたのですが、動作の仕様が変わってしまいました。
以前はwebサイトを開いてIDとPWの入力欄があると入力欄がオレンジ色になって所定のIDとPWが自動入力されていました。
入力されたらあとはログインボタンなりをクリックするだけで済みました。
それがアップデートしてからは入力欄にカギのマークが表示されてそこをクリックして一覧の中から選んで自動入力するようになりました。
以前の仕様では関係ないメール欄などに入力されてしまったりすることもあったので手間は増えますが自分でクリックして入力できるようになったのはありがたいですが、そこでIDセーフ自体にログインが必要になったのです。
以前はIDセーフにはログインしっぱなしでブラウザを開けば自動入力してくれたのですが、余計なPW入力が増えてしまいました。
しかも、これが一定時間かブラウザを閉じたらかわかりませんが、わりとちょいちょい入力を要求してきます。
以前の誤入力も面倒でしたが、それ以上に煩わしいです。
セキュリティ面を考えればわからなくもないですが、自宅で自分しか使わないPCでちょくちょく要求する必要はあるのでしょうか・・・。
ログインしたままにする設定はないかと探してみたのですが、それらしき項目はあるもののどの選択肢でもログインしたままには出来なさそうです。
とりあえずアクティブでない時間を45分に設定して様子見してみることにしました。
いちいちIDセーフへのログインが必要になったのもやっかいですが、さらに困ったのがIDとPWの入力欄にカギマークが出ないことが多いのです。
試しにいくつかログインが必要なwebページを見てみましたが、IDしかカギマークが出ないところもあったりします。
再読込しても変わりませんので、結局登録されているIDとPWを見て手入力するハメになりました。
もう、なんだこれ?という感じで以前の誤入力の面倒くささの比ではありません。
ちゃんと動けば使いやすい仕様だと思うのですが、どうにもダメダメです。
しかも以前よりChromeが重くなったような気も・・・。
インターネットで色々利用する機会はとても多いですが、とにかく何かやろうとするとすぐにIDとPWを要求されるのはホントに面倒です。
そのへんをそれなりに管理してくれていたIDセーフですが、それ自体が使いにくくなってしまいました。
Firefoxを使っていた頃もブラウザのアップデートでさんざん困ったノートンですが、Chromeにしてからもこれでは・・・。
とりあえず今後のアップデートで動作の改善を期待したいところです。
こういったことがあるとIDとPWの管理自体も不安になってしまいます。
なんだかんだで手帳に手書きでIDとPWのメモをとるという作業もいつまで経ってもやめられそうにないですね。
- コメント: 0
- Trackbacks: 0
【レビュー】『PHILIPS 19.5型ワイド液晶ディスプレイ 200V4QSBR/11』を買ってみた
先日の一件からどうもPCモニターの映りが気になって仕方なくなってしまいました。
何度も色の調整をしてみたのですが、メインPCのモニターはまだ良いとしてサブPCのモニターはブライトネス100%でも明るくならなくなってしまったので買い替えようと思いました。
EIZO Flexscan S2000というモニターなのですが、調べてみると購入が2007/08なので10年近く経っていました。
さすがのEIZOのモニターでももうダメかなと思い、劣化が気になるので新しい液晶モニターを買うことにしました。
サブPC用とはいえモニターは良い物を使うべきなのですが、あれこれ悩んでしまってなかなか決まりません。
そんな中、探しているとかなり安いモニターがあり評判も悪くなかったので一時しのぎでそれを使うことにしました。
購入したのは『PHILIPS 19.5型ワイド液晶ディスプレイ 200V4QSBR/11』です。
購入の決め手は値段、入力端子、VESAマウントでした。
NTT-X Storeで登録すれば誰でも使える2,000円引きのクーポンと、いつの間にか貯まっていたgooポイント約1,000ptを足して7,000円ほどで買えました。(クーポンは2018/04/13 17時でまだ有り。
入力端子にDVIが無いと繫ぐのに困るのでこれの有無は重要でした。
また、液晶アームに取り付けるのでVESA 取り付け金具(100 x 100 mm)が付いているのもポイントです。
いちおう5年保証もありますし、これから先1年くらいでPCを新調しようと思っているのでそれまで使えれば良いかなという感じで選びました。
付属の液晶スタンドは使わずに液晶アームに取り付けました。
スタンド取付部はネジ1本で簡単に外すことが出来ます。
付属品はHDMI→DVI変換ケーブルなどを含めてひととおり付属しているので別途購入しなくて済むと思います。
届いてから早速付け替えましたが、約2.4kgと重量が軽いので楽に取り付けできました。
値段が値段だけにお世辞にも高級感があるとは言いにくいですね。
プラスチック感いっぱいのフレームは心許ない感じです。
フレーム部分の光沢が気になりましたが、慣れればどうということはなさそうです。
DVIケーブルをそのまま差し替えて電源コードを繫ぐとすぐに使うことが出来ました。
デフォルトのままだとちょっと明るすぎるのでColor munkiを使って調整してみました。
MVA方式というあまり聞き慣れないモニタなのですが、多少斜めから見てもそれほど見え具合が変わらないのは良い感じです。
通電して1日ほど経ちましたが、当初あったギラギラ感も調整したおかげで落ち着いて見やすくなりました。
ただ、色合いは綺麗なのですが、白を含めて淡色系がイマイチな感じがします。
さすがにこの値段のモニターで細かい色味まで言うのは酷ですが・・・。
比べると今まで使っていたモニターはかなり黄ばんで見えます。
長いこと同じモニターを使っているとこのへんがなかなか気づかないんですよねぇ。
この値段でこれだけ映れば十分かと思います。
OSDメニューでの設定もしたのですが、これがどういう効果があるのかわからなくて難儀しました。
付属の紙のマニュアルは簡単な内容しか書いていませんし、webサイトからダウンロードしたpdfマニュアルにも詳しい内容がありません。
そこでよくわからない機能を調べてみました。
- SmartResponse:モニター内部の機能を使用して疑似的に応答速度をあげる機能。
- SmartContrast:コントラストを動的に調整する機能。
- Pixel Orbiting:定期的に1ピクセルずらして焼き付を軽減する機能。
- DPS:パフォーマンスを落とさずに消費電力を削減する機能。
SmartResponse
一般的にはオーバードライブと言われる機能のようで、応答速度を20msから8msに高速化されるようです。
普段は使わなくても良さそうですが、ゲームなどで映像にカクツキが起きてしまう時に使うと良いようです。
SmartContrast
表示するコンテンツを分析するフィリップスのテクノロジーで、色の調整やバックライトの強度の抑制を自動的に行い、デジタル画像やビデオ品質を高めたり、色合いが暗いゲームをプレイしたりする場合にコントラストを動的に調整する機能のようです。
Pixel Orbiting
プラズマテレビなどで使われた機能らしいのですが、定期的に1ピクセルずらして焼き付を軽減する機能だそうです。
この機能をオンにして使っているとたまに画面が一瞬点滅します。
最初、初期不良かと思ったのですが、そういうもののようです。
DPS(Dynamic Power Savingの略称)
パフォーマンスを落とさずに消費電力を削減する機能だそうです。
ネットで調べてもよくわからなかったのでサポートセンターに問い合わせてしまいました。
オンオフすると明るさが少し変わりました。
とりあえず余計な自動機能は不要なのでPixel Orbiting以外の3つはオフにしておきました。
Pixel Orbitingはたまにチカッとするのが気になりますが、焼き付き軽減機能なら付けておこうと思います。
それ以外で気になるところは画素ピッチが狭いので文字などが小さくなってしまうことでしょうか。
メインで使っているEIZO Flexscan SX2462Wが0.27×0.27mmなのに対して0.23×0.22mmとだいぶ小さいです。
このモニターだけ使うならさほど気にならないかもしれませんが、複数モニターを使っていると大きさの違いが気になりますね。
また、交換したモニターが縦横比4:3だったのに対して16:9になったのでずいぶん横長に感じます。
20.1インチから19.53インチになりましたが、解像度も1600×1200から1920×1080になったので画面サイズの数値以上に小さくなった感じがします。
使用頻度の高いメインPCで使うには使いづらそうですが、サブPCで使う分には画質も悪くないのでこの値段なら全然ありですね。
メインPCのモニターもだいぶ劣化が進んでいるようなので1年以内くらいには買い替えようと思います。
そろそろPCも新調したいと思っているのでそれに合わせようかなと思います。
あらためて調べてみると液晶モニターの寿命はそう長くはないようです。
主にバックライトがダメになってしまうそうです。
メインで使っているSX2462Wも購入から6年経っていました。
ある程度満足できる品質のモニターを3~4年くらいで買い替えながら使った方が良いのかなと思いました。
- コメント: 0
- Trackbacks: 0
ホーム > パソコン