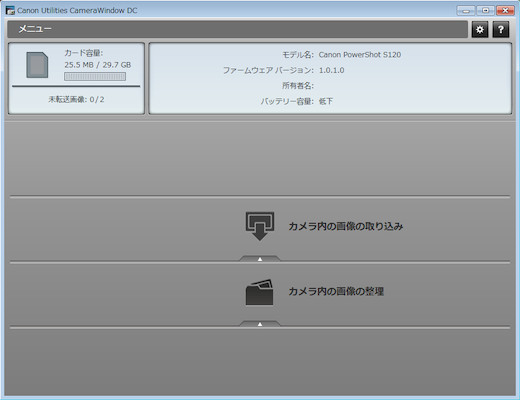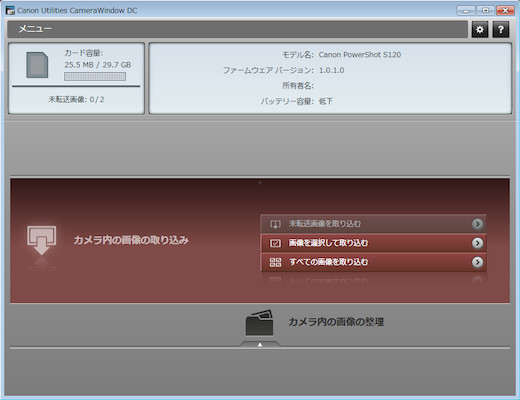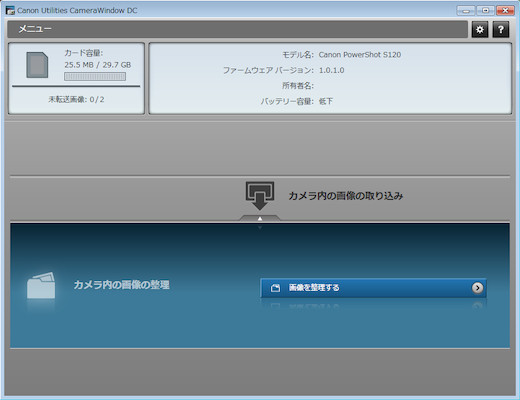Home > パソコン
パソコン Archive
Google Chrome Ver.68でHTTPサイトに警告表示が出るようになった
- 2018-07-29 (日)
- パソコン
普段、自宅PCでWebブラウザはGoogle Chromeを使っています。
数日前、このChromeにアップデートがあり、Ver.67から68になりました。
今回のアップデートでの大きな変更点はHTTPサイトに警告表示が出るようになったことでしょうか。
それまでは『○にi』の表示のみだったのですが、68から日本語で『保護されていません』と目立つ表示が追加になりました。
link >> 「Google Chrome 68」公開、HTTPサイトには容赦なく警告を表示する仕様に – INTERNET Watch
link >> 報じるニュースサイトが非対応の例も? ChromeのHTTP警告で、非対応サイトが続々と槍玉に【やじうまWatch】 – INTERNET Watch
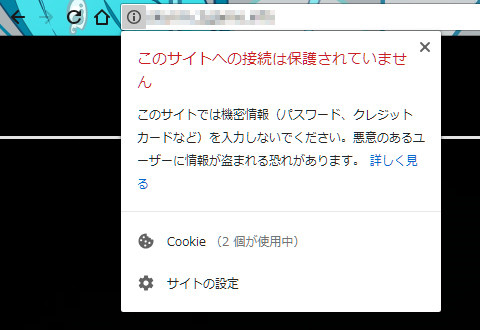
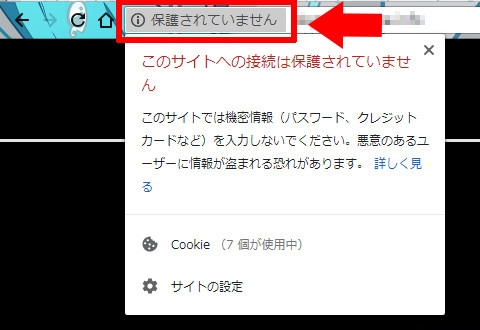
このため、一部ではHTTPS非対応のサイトが取り上げられるなど混乱が生じているようです。
当ブログでは5月にGoogle先生にアレコレ指摘されながら修正してHTTPSにしました。
変更したからといって特にアクセス数が増えたとかはありませんが、緑のカギマークを見るたびにちょっとニヤニヤ出来るようになりました。
色々と面倒くさい修正はしましたが、HTTPS化してから約三ヶ月経って今のところ不具合等は見られません。
私はセキュリティ云々よりも昔からHTTPSをやってみたかったので無料の証明書があることを知ってやってみました。
特に必要無いとも思っていたのですが、後から考えてみるとメッセージを送信するメールフォームを設置しているのでいちおう意味はあったかなと思います。
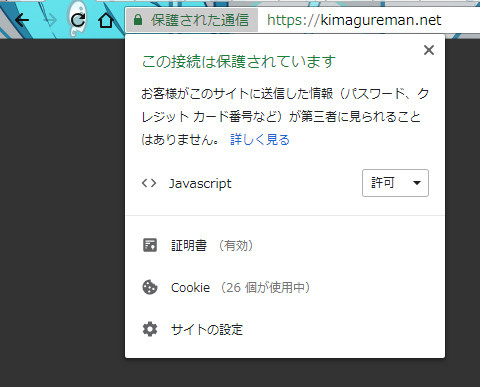
ずいぶん前からChromeの表示が変わっていましたが、ここに来てわかりやすく目立つ感じになりました。
正直なところ、HTTPSは個人のHPやブログでは必要無い気もします。
ですが、そういったことにあまり詳しくない人がページを見た際に『保護されていません』の文字が見えてしまうとなんとなく気になってしまうのではないでしょうか。
現在のところChromeのシェアは50%くらいあるようですのでちょっと無視できない数値です。
Googleの方針で官公庁や大手企業まで影響が出るというのはいかにネット上でGoogleが巨大になっているかを実感します。
- コメント: 0
- Trackbacks: 0
Canon PowerShot S120のWifi機能を使い始めてみた
日々更新している当ブログで使っている写真は、ここ数年間は『Canon PowerShot S120』を使って撮影しています。
程よい性能で写りも良くそれなりに高級感もあり、なにより小型軽量なのが良いです。
画質を求めれば一眼レフでやりたいところですが、撮影して画像をうpする作業も頻繁にやっているとわざわざ防湿庫から重い一眼レフを出してというのは億劫になってしまいます。
愛用しているS120は防湿庫へ入れず机の上に出しっぱなしですぐ使える状態にしてあります。
もう完全に『道具』なので壊れたら買い替えるつもりで気軽に使っています。
そのS120ですが、本体にWifi機能が付いていていちいちSDカードを抜いたりPCとケーブルで繫がなくてもデータ転送が出来ます。
ただ、4年前に購入した時にやってみたのですが、どうも上手く認識せず繋がらなかったので代わりにEyefiカードを使っていました。
一時期流行ったSDカードに無線機能が付いているものですが、写真を撮ると何もせずとも自動でPCに転送してくれるのが便利でした。
これを長らく愛用していたのですが、少し前にEyefi自体が無くなってしまい受信用のソフトなどもダウンロード出来なくなってしまいました。
PCへの転送でしか使っていないので、使えるうちはまぁ良いかと思っていたのですが会社が無くなってサービスも終了したものをいつまでも使っているのはモヤモヤしますし新たなセキュリティホールにならないとも限りません。
さらに、Eyefiカードは便利なことは便利なのですが、なかなか転送が始まらないこともあったりしてちょっと気になることもしばしばありました。
そこでS120本体のWifi機能をもう1回試してみることにしました。
キヤノンのwebサイトからCameraWindow DCをダウンロードして、S120のMACアドレスをルーターに登録して、ノートン先生が遮断しないように設定して・・・。
と、やってみて再度転送してみたところ普通に転送できてしまいました。
最初にやった時は一体何が悪かったのか・・・。
転送するたびにS120でWifiモードにしなければいけないのとPCでCameraWindow DCを起動しないといけない面倒はありますが、Eyefiカードのようになかなか転送してくれないという気まぐれ感が無いのでよしとします。
PC側でバッテリーやメモリー容量など確認出来るのも便利ですし、S120内の画像整理も出来たりします。
他にも好きなSDカードを使えるのもありがたいです。
これでとりあえずサービスが終了したEyefiとお別れしても大丈夫かなと思います。
- コメント: 0
- Trackbacks: 0
PCに保存してある画像などを整理してみた
先日、自宅PCの記憶装置の空き容量を空けるためにSteamゲームの移動を行いました。
わりと空きましたが、それでも各ドライブともにパンパン状態はあまり変わりません。
そこで今度は長年貯まったファイルを整理して容量を確保しようと思いました。
容量の多いドライブへ替えたとしても不必要なファイルがたくさん残っていては無駄遣いになってしまいます。
いずれやろうと思っているPC更新の前に少しずつ整理していこうと思いました。
そこでまずは10年以上にわたって貯め込んできた画像などを整理しようと思いました。
確か前回HDDのクラッシュでデータを全ロストしたのが十数年前だったと思うのでそれ以降HDDの載せ替えをしつつ貯まり放題貯まっています。
ネットを見ていて気になる画像を見たときはとりあえず保存しておき、データ用のHDDに放り込んでいっています。
この時にちゃんとフォルダル分けしておけば良いのですが、整理してやろうと思いつつドンドン貯まっていってしまい結局面倒になってそのままです。
1ファイルあたりの容量は数十KB~数MBとはいえ、それが長年貯まると馬鹿に出来ない容量になります。
もちろん定期的にバックアップもとりますので少しでも不要なものは無くしたいところです。
これだけ長いこと貯めていると、昔の画像などは不要なものも結構出て来ます。
特にゲーム関係などは熱中している当時には貴重でも醒めてしまうとどうでもよくなるものも多いです。
そういったものを削除しつつ大切なエ○画像等を中心にフォルダ分けしていきました。
ネットで拾ったjpg画像などはそれほど削除はしなかったのですが、ブログで使っているRAWファイルがダブって保存していたのでそれらを削除しました。
カメラで撮ったRAWデータをHDDに保存しているのですが、そのRAWデータを使う際にコピーして加工した画像とともに残していたのが無駄でした。
結構時間はかかりましたがまずはそれなりに整理整頓出来ました。
あまり削除はしなかったので空き容量はそれほど増えませんでしたが、使わないけれども削除するのはもったいないというようなものは圧縮してひとまとめにしたりしました。
普段からちゃんと整理整頓しておけばこんな無駄な時間も使わずに済みました。
ファイルが散らばっていると管理しにくいですしバックアップもやりにくいのでそのへんも考えてもう少し綺麗にしようと思います。
- コメント: 0
- Trackbacks: 0
ホーム > パソコン