Home > パソコン
パソコン Archive
NEC Wi-Fiホームルーター Aterm PA-WG1200HP3にヒートシンクを付けてみた
- 2019-04-15 (月)
- パソコン
昨年9月に購入したNECのWi-Fiホームルーター Aterm PA-WG1200HP3なのですが、ここのところちょっと調子が良くありません。
休日にネットを見ていると急に繋がらなくなったのでルーターを確認したところ、なぜか未接続になっていたりしました。
ルーターが悪いのか、ONU(光回線終端装置)が悪いのか、それとも基地局の問題なのか・・・。
判断が難しいところですが、ルーターを再起動したり電源をいったん落としたりすると復帰するのでルーターの可能性が高そうです。
これまで特に問題なく使えていたのですが、半年ちょいでもう故障したのかなと思いました。
しかし、ルーターを触ってみて気づいたのが、筐体がやや熱いことでした。
以前使っていたルーターもそれなりに熱かったのでルーターはこんなもんかなと思っていました。
ですが、電子機器としては当然ながら熱くない方が良いと思われるので何かしら対策をしてみようかと思いました。
冷却の方法としてはファンを使って風を当てるのが手っ取り早いですが、24時間稼働しっぱなしのルーターなので24時間ファンを回さないといけないのは大変です。
音も出ますし、小型の扇風機などは耐久性が心配です。
そこで、音が出ずそれなりに冷却効果のあるヒートシンクを付けてみることにしました。
ただの金属を貼り付けるだけなので24時間稼働とか関係ありません。
とはいえ、wifiルーターなので金属部品が電波に影響を与えそうな気もします。
まぁ、それほど高価でもないので試しに買ってみることにしました。
Aterm PA-WG1200HP3でヒートシンクを貼れそうな場所のサイズを測ったところ、背面の中央に60×60mmのものがちょうど合いそうなのでそのサイズのものを買ってみました。
赤枠内の部分の作りがちょっと雑でした。
一部のフィンが曲がっていたのでラジオペンチで修正しました。
色は黒とシルバーがありましたが、筐体が黒なので黒にしました。
裏に熱伝導テープ付きと無しがあったのですが、手っ取り早くペタッと貼りたいのでテープ有りが良いです。
熱伝導テープは別途買うと結構高いですし、そうそう使わないので最初から付いているものにしました。
実際に貼ってみるとまるで専用品のように枠内にピタッと収まりました。
ただ、この貼る位置には製造番号とかSSIDとか暗号化キーとか色々と重要な情報が記載されているので貼る前に写真を撮っておいた方が良いですね。
ヒートシンクを貼った直後からほんのり温かくなってきましたのでそれなりに効果はありそうです。
これから気温が上がって室温も上がってきますので少しでも役に立てばイイナァと思います。
貼ってからまださほど時間が経っていませんが、今のところ通信が止まったりすることはありません。
いちおうiPhoneでwifiの受信具合も見てみましたが、特に受信が悪くなったような感じはありませんでした。
売り上げランキング: 96,826
- コメント: 0
- Trackbacks: 0
Becky! Internet MailでOCNのメール設定をしてみた
- 2019-04-14 (日)
- パソコン
今日、普段使っているOCNから『【重要】OCNメールをメールソフトでご利用いただく際の設定について』というメールが来ました。
内容はというと『セキュリティ強化のため、 2019年10月1日以降推奨設定以外では送受信(POP/SMTP)出来ないようにする。』というものでした。
まだだいぶ先の話ですが、こういうのは忘れているとあっという間にその時が来てしまうものなので忘れないうちに設定を変更しておくことにしました。
私が使っているメールソフトは『Becky! Internet Mail』です。
一時期はプロバイダなどのメール設定方法のページにも出ていたメールソフトなのですが、古いソフトになってしまったからか最近ではめっきり見かけなくなってしまいました。
いちおう、たま~にアップデートもあるので開発終了しているわけではなさそうですが、すっかり過去のメールソフトになってしまった感は否めません。
ですが、使い慣れたソフトなので現在でも変わらず愛用しています。
そのBecky!の設定を見てみると、OCNのwebサイトで記載されている設定とは違う内容になっていました。
かなり前に設定したものですが、それでも送受信出来ています。
しかし、そのままでは10月以降、使えなくなりそうなので変更しておきます。
受信メールサーバー(POP3):pop.ocn.ne.jp
ポート番号:995
SSL:使用する
ユーザー名:メールアドレスをすべて入力
送信メールサーバー(SMTP):smtp.ocn.ne.jp
ポート番号:465
SSL:使用する
認証:使用する
ユーザー名:メールアドレスをすべて入力
今後使用出来る設定は上記のwebサイトにあるようにしなければならないようです。
そこでBecky!の設定を以下のように変更しました。
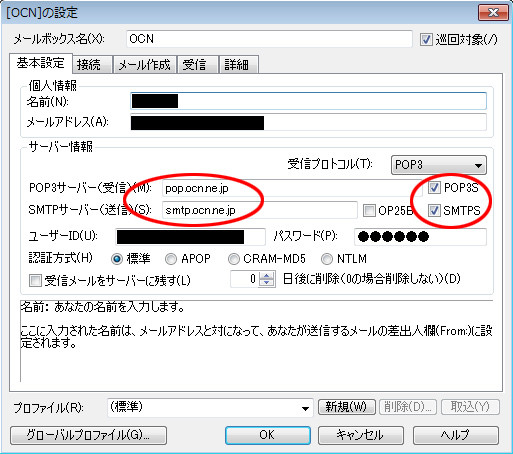
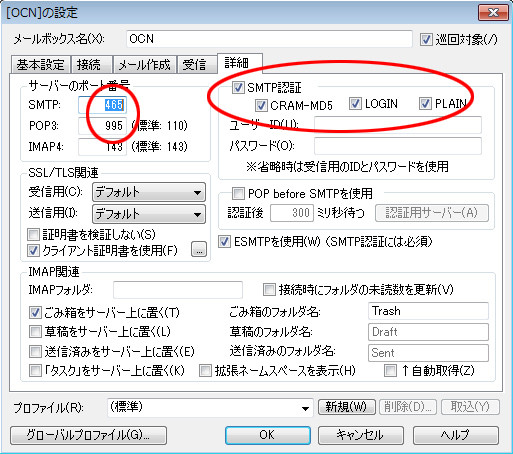
送受信のメールサーバー名とポート番号はわかりやすいですが、この情報ではそれ以外がよくわかりません。
最初、送受信のメールサーバー名、ポート番号、SMTP認証のチェックだけを変更してやってみたのですが、上手く繋がりませんでした。
その後、基本設定タブの『POP3S、SMTPS』にそれぞれチェックを入れてユーザーIDをメールアドレスに変更したところ、無事に送受信出来ました。
おそらくこの設定で良いと思うのですが、なにぶんOCNのサイトに設定例が無いのでやや不安ですが・・・。
最近はメール自体が古い物のように感じますが、私的にはまだまだ使用頻度は高いです。
Becky! Internet MailはWindows10にも対応しているのでこれからも使い続けられそうです。
- コメント: 14
- Trackbacks: 0
ロジクール G700Sのチャタリング修理をしてみた
- 2019-04-10 (水)
- パソコン
昨年、壊れたと思っていたロジクールのマウスG700Sを使ってみたところ、チャタリングが起こらずに普通に使うことが出来ました。
その後、特に問題なく使っていたのですが、最近またチャタリングが起きてきてしまいました。
これは修理をするしかないかなと思い、ネットの情報を参考に修理してみました。
G700の修理というとスイッチの交換がありますが、面倒な構造になっているのでとりあえず接点復活剤を使う方法を試してみました。
以前買っておいたクレのコンタクトスプレーが役に立ちました。
マウス底部にある5つのネジを外すと簡単に蓋が開きます。
ネジはソールで隠れていますので4箇所のソールを剥がす必要があります。
小さいマイナスドライバーで軽く引っ掛けると取れます。
両面テープで付いていますが、再利用しますのでちぎれたりしないように慎重に剥がします。
マウスを開けたら黒いスイッチが見えるので上部の白いボタンのところにコンタクトスプレーを流し込みます。
飛び散らないように軽くマスキングしてみましたが、特に必要ありませんでした。
ティッシュなどに軽くプシュっと吹くとノズル先端に液が溜まるのでそれをスイッチの所にポトッと付けました。
液を付けた後にしばらく楊枝でカチカチ押してから試しに使ってみたところ、チャタリングが解消されました。
チャタリングの確認はデスクトップ上の適当なファイルをドラッグしてグルグル動かして確認出来ます。
ファイルが開いてしまったりドラッグが終わってしまうと動作に異常があります。
スプレーを付けてすぐ使いましたが、特に動作に影響はなさそうでした。
気になる場合にはしばらく乾燥させた方が良いかもしれません。
ひととおり確認してからネジを戻してソールを貼り直しました。
ソールを上手く剥がせないと使用に支障が出て来ますので要注意です。
ソールを破損させた場合は純正品ではありませんが交換用のものがAmazonなどで入手可能です。
今回はスイッチ交換せずに接点復活剤を使ってみました。
本来、修理する場合にはこういった液剤は一時しのぎなのですが、お手軽に使えるのでまずは試してみても良いかもしれません。
これで直らなければスイッチ交換をしようと思っていました。
今のところチャタリングが解消された感じですが、しばらく使ってすぐチャタリングが出たらスイッチ交換しようかなと思います。
参考webサイト
link >> マウスのチャタリング修理はスイッチ交換より接点復活剤がおすすめ
link >> マウスボタンのチャタリングのテスト方法 – とろテク
売り上げランキング: 91,940
- コメント: 0
- Trackbacks: 0
ホーム > パソコン









![Hotline Games 交換用 厚型 マウスソール マウスフィート [0.6mm/滑り改善/交換品] (Logicool G700 / G700S用)](https://images-fe.ssl-images-amazon.com/images/I/41Zk5UOfhAL._SL160_.jpg)













