Kimagureman! Studio ~趣味全開! 気まぐれ更新日記~
今日でWindows7のサポートが終了
- 2020-01-14 (火)
- パソコン
まだずいぶん先だと思っていたWindows7のサポート終了日が来ました。
2020/1/14でWindows7のサポートが終了します。
link >> 2020 年 1 月 14 日に、Windows 7 のサポートが終了します – Windows Help
link >> Windows 7はついにサポート終了OSへ……結局どうなる? どうすればいい?【イニシャルB】 – INTERNET Watch
link >> Microsoft Windows 10 – Wikipedia
私も長くWin7を使用していましたが、昨年自宅のPCを新調ついでにWindows10に移行しました。
一部古いゲームがそのまま動かないなどの問題はありましたが、大きな不具合もなく使い始められました。
Win10のリリースは2015年夏ですのでずいぶん経ってからの使用開始になりました。
リリースから4年くらい経っていましたのでソフトもハードも十分対応してきていて安定して使い始められたと思います。
Windowsは95から使い始めて95→98→XP→7と乗り換えてきました。
乗り換えるたびに新しいWindowsに感動しました。
その頃は新バージョンのリリース後まもなく乗り換えていたのですが、7から10へはずいぶん様子見しました。
昔は新しいもの好きですぐに試してみたくなったのですが、ここ最近は安定感を求めるようになりました。
ですので安定して問題なく使えている7から10へ乗り換えることを積極的に行わなかったのです。
それがいざ10へ乗り換えてみると意外と使いやすくて驚きました。
PCの新調も同時に行ったので性能アップしたサクサク感もあってそう感じたのかもしれませんが・・・。
幸いなことに使っているほぼ全てのソフトがWin10で使えたので使用環境が大きく変わることはありませんでした。
Win10にするにあたって気になっていたのはWindows updateの不具合です。
わりと頻繁に報告を目にしていたので気になっていました。
ですが、今のところ大きな不具合が出たことはありません。
今日でWin7のサポートは終了しますが、今日でWin7が使えなくなるわけではありません。
ただ、今日以降最新のソフトやハードの対応からWin7が外されていくことになるのではないかと思います。
セキュリティ更新プログラムも提供終了になるのでネット接続しているWin7のPCは安全に使いにくくなります。
私の場合、自宅PCを利用する時間がとても長いのでそのへんを考えるとWin7を使い続けることに不安を感じます。
特に問題が無いしPCの性能にも不満が無いのに新しいOSに変えるというのは手間であり面倒であると思います。
Win7自体が完成度の高いOSだったのでわざわざ変えることはないような気もしますが、Win10もなかなか良いOSだと思います。
今日はWindowsの歴史の中で1つの節目になると思います。
もうすでにWin10に慣れてきてしまってWin7を見るとちょっと古く見えてしまう今日この頃ですが、長年使ったWin7が98やXPなどと同じ過去のOSになったようでちょっぴり寂しい日です。
納豆用にやくみと醤油を買ってみた
- 2020-01-13 (月)
- 雑想
朝食に納豆を食べるようになってしばらく経ちます。
健康云々で食べているわけではなく、単に納豆が食べたくて食べ始めました。
豆ではなく挽き割りが好きで食べていますが、どうもタレが少ないのが気になります。
近所のスーパーでいくつか醤油を買って試してみたのですが、イマイチぱっとしませんでした。
卵を入れたいところなのですが、ネットで調べてみると納豆と卵の白身の相性が悪いらしいのでいまだにやっていません。
何かないかなとネットを探していると、納豆用のやくみと海苔入りの醤油があったので試しに買ってみました。

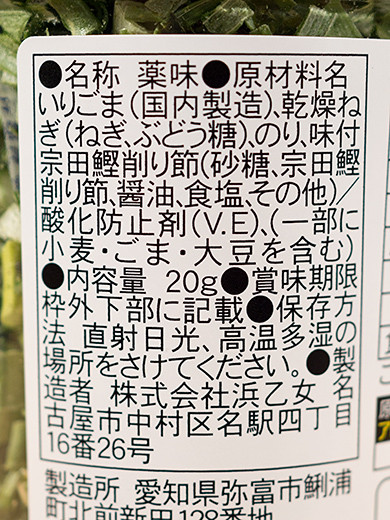


やくみは主にネギ、海苔、ゴマなどがセットになっていてかけるだけでokです。
特にネギの風味が納豆にマッチします。
納豆以外に味噌汁に入れたり冷や奴にかけたりしても美味しいです。
内容量20gとあったので小さい瓶を想像していたのですが、意外とたっぷり入っているので使い出があります。
醤油は、寺岡屋のたまごにかける醤油の海苔入りです。
瓶の底に海苔が沈殿しているので使うたびに振らないといけませんが、甘めの醤油と海苔の風味が美味しいです。
寺岡屋からは納豆用の醤油も出ているのですが、海苔入りというのに惹かれてこちらを選びました。
結果、海苔の風味がとても良かったです。
納豆に最初から入っているタレとからしを使って、追加でこのやくみと醤油を足すとなかなかイイ感じになりました。
そこまでアレコレ足すと納豆本来の風味がわからなくなってしまいますが、美味しければ無問題です。
どちらも今のところ近所のスーパーで売っていないのでネットで買わないといけないのが難です。
Amazonではこの手の商品は数本セットかマケプレの高いものばかりなのでヨドバシで買いました。
ヨドバシはたまに利用するので在庫がある間はその都度買おうかなと思います。
Zippoのポケット時計を電池交換してみた
- 2020-01-12 (日)
- 雑想
久しぶりに腕時計を使おうと思ってカシオの腕時計を買ったのですが、その際に過去に買った時計を引っ張り出していました。
その中に20年以上前に買ったZippoのアラームクロックがありました。
ライターのZippoと同じ形をしていて引き出すと時計が出てくるものでした。
アラーム機能があり、後ろに支えが出て置けるようになるので用途としてはトラベルウォッチというところでしょうか。
ガチの出不精なのでトラベルには縁が無く、あまり使っていませんでした。
さすがに20年以上前のクォーツ時計が動いているわけもありませんでしたが、裏蓋を開けてみると中は綺麗な状態で電池の液漏れも見られなかったので電池交換しようと思いました。
SR626Wという電池で200円ほどで買えました。
電池交換は簡単で蓋を開けて1分くらいで終わりました。
以前にも時計用電池を買ったことがありますが、この金色はなんとも高級感がありますね。
特になにごともなく動き出しました。
これで2年はもつようです。
特に使い道があって電池交換したわけではありませんが、万が一旅行に行くことがあったら使おうかなと思います。
2年以内に行くかどうかわかりませんが・・・。




















