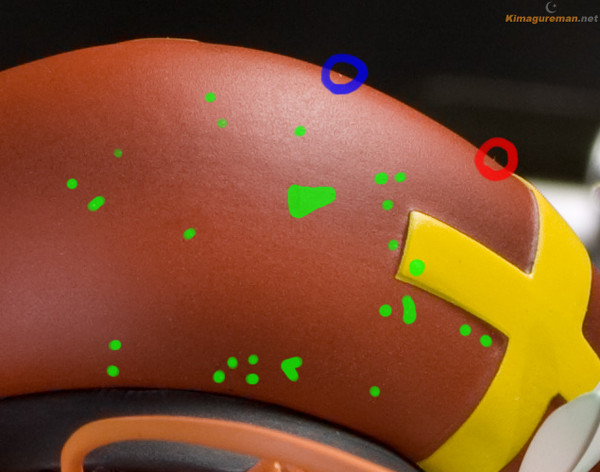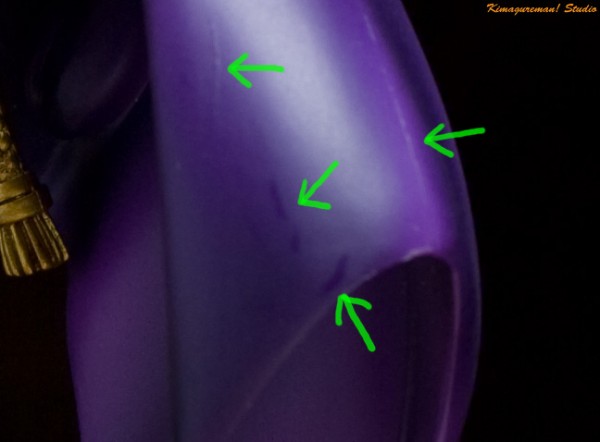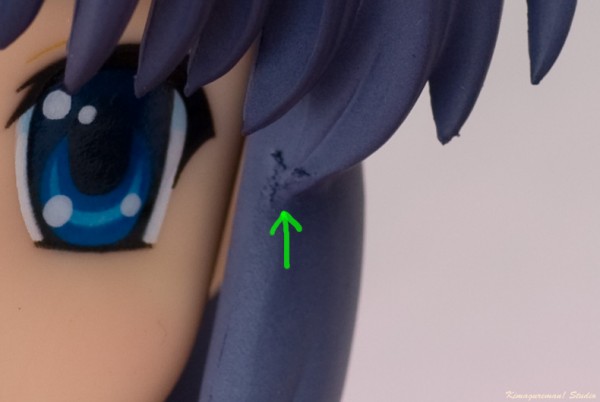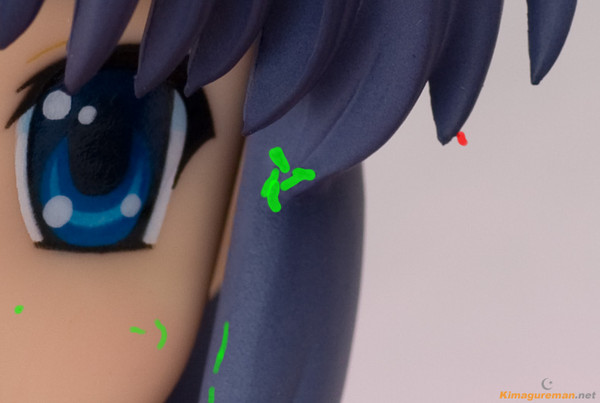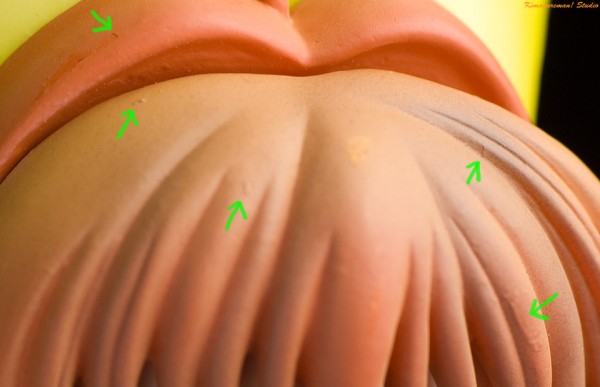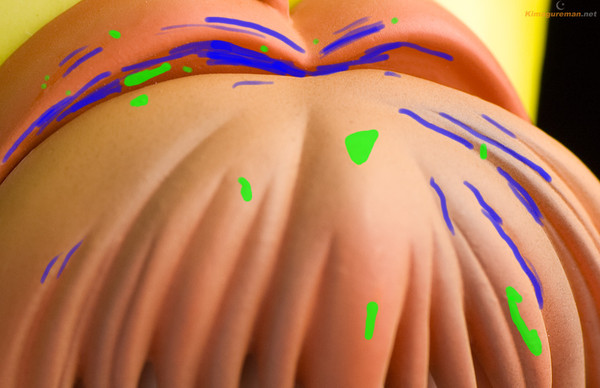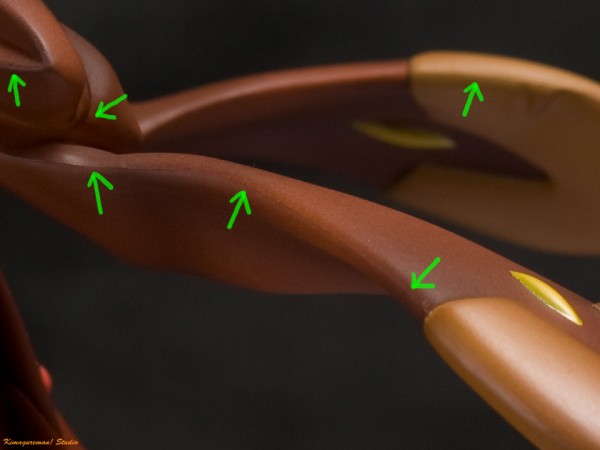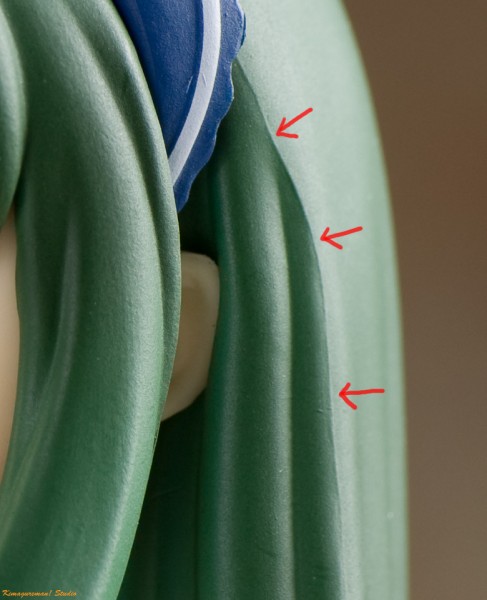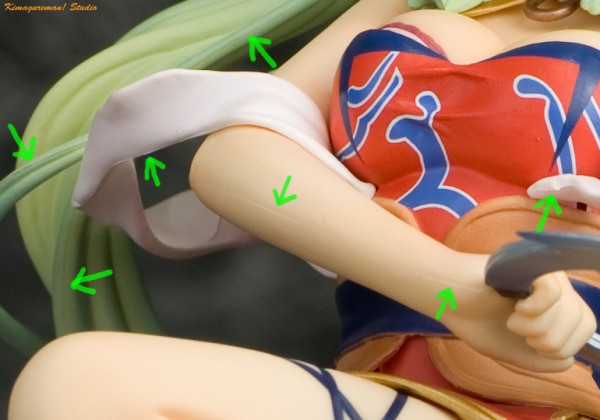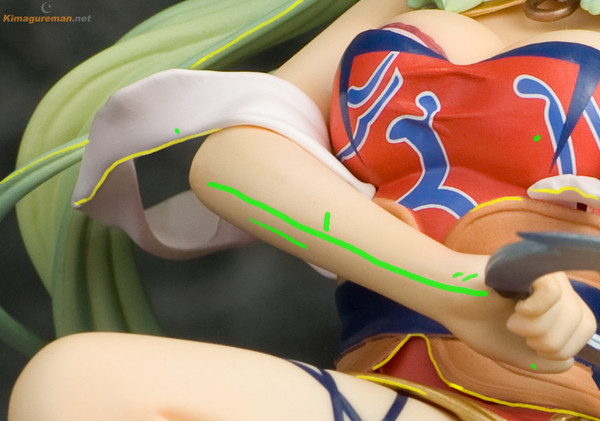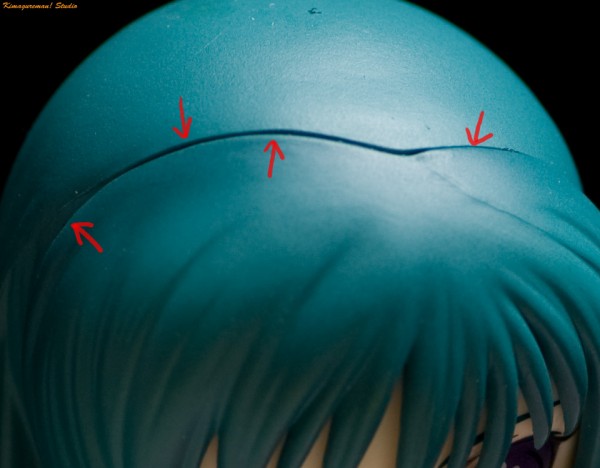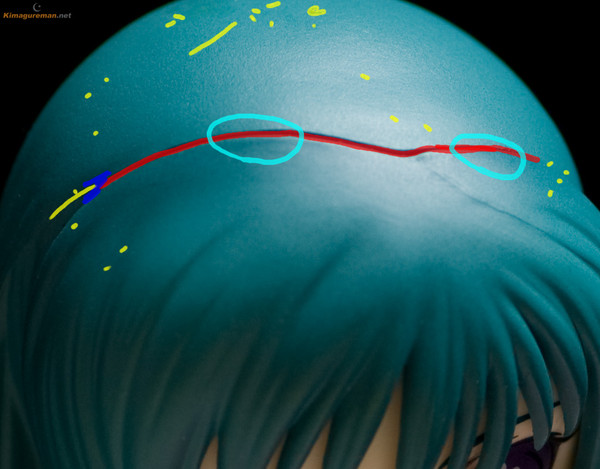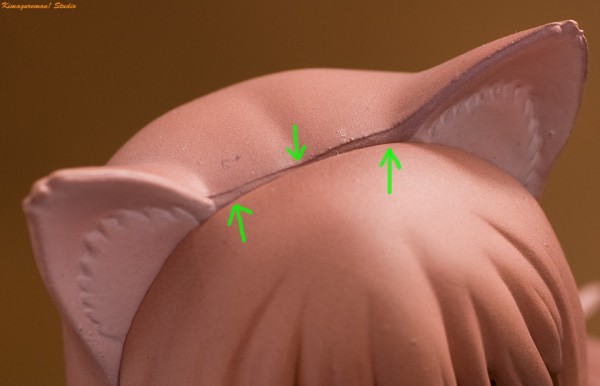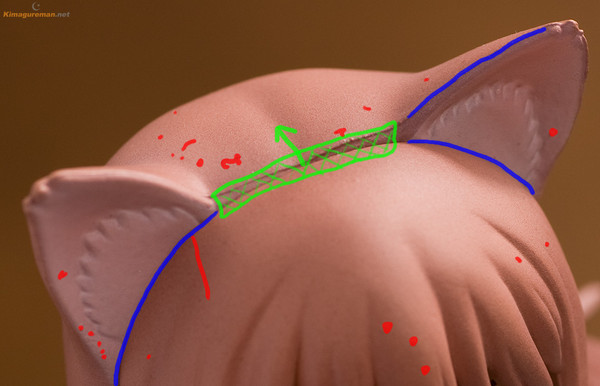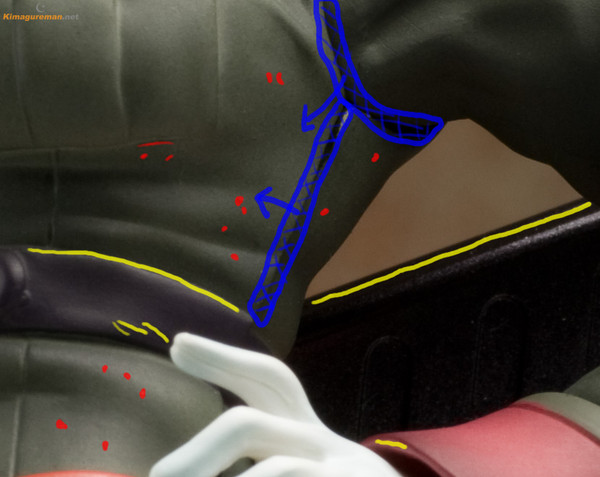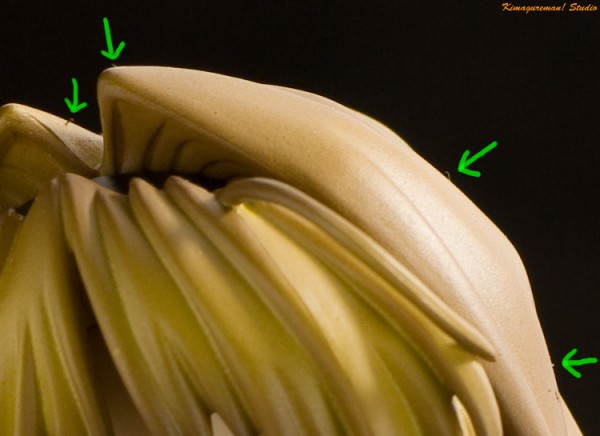- 2008-11-09 (日) 17:44
- 撮影方法
レタッチシリーズの第3回です。
今回は、前回ご紹介しましたレタッチしたほうが良さそうな場所を実際にレタッチしてみます。
使用するものは、以下のソフトと機材です。
●Photoshop CS3
●ペンタブレット WACOM intuos3 PTZ-630/G0 (ストローク芯)
まずは、Photoshop CS3で使うツールからご紹介します。
私が主に使うのは、、、
●スポット修復ブラシツール
●修復ブラシツール
●パッチツール
●コピースタンプツール
●ぼかしツール
の5つです。
各ツールを簡単に説明しますと、、、
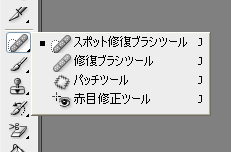
●スポット修復ブラシツール
→ クリックしたブラシの内側のイメージが周りに溶け込みます。
●修復ブラシツール
→ サンプリングした場所を貼付場所の明るさや透明度に合わせて貼り付けます。
●パッチツール
→ 修復範囲を選択してその選択範囲をサンプリングしたいところまでドラッグします。
サンプリングした場所のイメージを修復範囲に溶け込ませます。(設定は「ソース」を使用。)

●コピースタンプツール
→ サンプリングした場所をそのまま貼付ます。
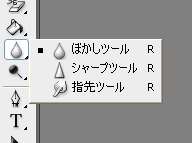
●ぼかしツール
→ ドラッグした場所をぼかします。
コピースタンプツールやぼかしツールなどは、搭載しているソフトも多いのではないかと思います。
スポット修復ブラシツールなどは、非常に使いやすく強力なツールだと思います。
1度使うと、手放せないツールですね。
ぼかしツールとともに最も頻繁に使います。
各ツールともブラシサイズを変更することで範囲を調整しますが、、、
ここで、ペンタブレットの本領発揮です。
通常、マウスでやると、一定の大きさのままで場所によっていちいち大きさを変更しないといけません。
ですが、筆圧対応したペンタブレットを使うとこの頻度が減り、格段に作業効率が良くなります。
全て同じ19pixelのサイズですが、ペンタブレットの場合、筆圧の加減で線の幅を調整出来ます。
マウスの場合、19pixelから変わりませんので、小さいところなどはその都度ブラシサイズを変更します。
また、操作自体も、マウスよりペンで行った方がやりやすいのではないかと思います。
これも使い慣れると、とても重宝する道具ですね。
ちなみに、写真ではブラシツールで色を付けてありますので、ペンタブレットの細い線の色が薄くなってますが、各ツールでは線の太さのみ変わります。
右側の2本の線を筆圧強と弱で10回縦に往復してぼかしてあります。
わかりにくいかもしれませんが、筆圧の違いで真ん中のぼけの大きさが変わっています。
コピースタンプツールは中央のジッパー部分を筆圧の強弱を付けてコピーしてあります。
と、いうわけで、ここからは前回ご紹介した場所を実際に直してみます。
・塗装の乱れや汚れ
使用ツール:スポット修復ブラシツール
スポット修復ブラシツールで汚れの上をなぞります。
かなり簡単な修正ですね。
ポイントは、いっぺんに全部をやらないことでしょうか。
広範囲を1度に選択すると変な色が出てしまうことがあります。
スポット修復ブラシツールではあまり広範囲を1度に選択しないほうが良いと思います。
使用ツール:スポット修復ブラシツール
緑のところは、選択していくとサクサク簡単に消せます。
難しいのは、青○、赤○のところですね。
こういったフチの部分は、スポット修復ブラシツールで不要なゴミのみ選択しても外の色を拾ってしまい黒くなったりしてうまくいかないことが多いです。
コピースタンプツールを使ったり、ぼかしツールでごまかしてしまうのも手です。
作例では青○のところが少し凹んでいますが、この程度なら縮小してしまうとわかりません。
スポット修復ブラシツールは、1回なぞっただけではキレイにならないこともありますので、その際は2~3回繰り返してみます。
使用ツール:スポット修復ブラシツール、ぼかしツール
細長い部分の修正は、線に沿ってなぞると良いと思います。
1回でうまくいかないときは、何回かに分けてなぞります。
また、直したあとを軽くぼかすと良い場合もあります。
フチのオレンジの部分は直してみましたが、フチの修正はなかなか難しいです。
1回で直らないことが多いので何回かやってみましょう。
また、後述しますが、縮小後にやった方が簡単な場合もあります。
使用ツール:スポット修復ブラシツール、コピースタンプツール、ぼかしツール
かなり広範囲の修正です。
緑の部分をスポット修復ブラシツールで修正します。
フチの赤い部分は、コピースタンプツールで内側のキレイな青い部分をコピーしました。
最後に全体に白っぽく汚れているところをぼかしツールでぼかしました。
このくらいまで修正しておけば、縮小するとほとんど気にならないですね。
胸の塗装が白く剥げてしまっているところは、そうとう縮小しても目立つと思いますのでぜひ直しておきたいところです。
広範囲をスポット修復ブラシツールで修正するとおかしな色が付いてしまうことが多いですので、何度かなぞる範囲を変えてやり直してみたり、他のツールを使ってみると良いと思います。
・キズ
使用ツール:スポット修復ブラシツール、ぼかしツール
髪にクッキリ付いたキズは、キズにそってスポット修復ブラシツールでなぞります。
ただ、服と接地しているところまではなぞりません。
フチの影の部分で止めます。
その後、ぼかしツールで髪のフチの部分を縦に少しぼかして馴染ませます。
胸のリボンは、1のえぐれたキズをスポット修復ブラシツールでなぞって直します。
その後、スポット修復ブラシツールで2のパーティングラインを線にそってなぞります。
1回では直らないことが多いですので、様子を見ながら何度かやってみます。
だいたいキレイになったら、軽くぼかしツールで馴染ませます。
また、あえて書きませんが、首や服の白い部分も一部修正してありますが、わかりますでしょうか?
使用ツール:スポット修復ブラシツール、ぼかしツール、コピースタンプツール
目のスグわきの凸凹部分はスポット修復ブラシツールで直します。
写真ではいくつかに分けて塗ってますが、実際はもっと細かくやると良いと思います。
凸凹のフチの部分から細かく切ってなぞっていきます。
当然、1回では直りませんので、様子を見ながら繰り返し小刻みになぞります。
大体消えましたら、ぼかしツールで軽くなぞって馴染ませます。
その他の細かいところは、簡単に消えますね。
また、赤い部分の髪のフチの出っ張りは、背景側からコピースタンプツールで背景をコピーし、消しました。
このくらいなら消さなくても縮小すればわからなくなりますね。
使用ツール:スポット修復ブラシツール、ぼかしツール
これは、わりと簡単ですね。
キズやゴミなどをスポット修復ブラシツールで1つずつなぞっていきます。
また、黄色で示したフチの部分などは、スポット修復ブラシツールで何度もやるより、ぼかしツールで誤魔化してしまいます。
・ツブツブゴミ
使用ツール:スポット修復ブラシツール
1つ1つは、スポット修復ブラシツールでなぞっていけば良いのですが、数が多いのでなかなか大変です。
こういう場合は、縮小してから気になるようであればぼかしツールで処理してしまうのもアリですね。
今回は、スポット修復ブラシツールで1つずつ消してみました。
隣接しているものは、ある程度まとめて消しても平気です。
使用ツール:スポット修復ブラシツール、ぼかしツール
全体的に荒れていますね。
緑の目立つところは、スポット修復ブラシツールで修正し、青の表面が荒れているところは、ぼかしツールで馴染ませます。
ぼかしツールは、やりすぎると表面のテクスチャが消えてしまいますので、かけすぎには注意が必要です。
髪などは、流れに沿ってなぞっていきます。
使用ツール:スポット修復ブラシツール、ぼかしツール
顔全体にあるツブツブゴミやキズなどは、スポット修復ブラシツールで1つずつ潰していきます。
また、口の中の青い部分などが荒れていますので、ぼかしツールで唇も含めて軽くなでて荒れを直します。
その際は、口紅を塗るようにやってみましょう。
鼻の頭のキズなどは、数回に分けて直すと良いと思います。
履歴を戻れば何度でもやり直せますので、キレイになるまでやり直してみましょう。
・パーティングライン
使用ツール:スポット修復ブラシツール、ぼかしツール
ブラシサイズは、パーティングラインと同じくらいくらいに調整します。
大きいサイズで筆圧を加減してやっても良いのですが、なぞった線がパーティングラインより少し太いくらいが良いと思います。
細めにしたスポット修復ブラシツールでパーティングラインの線上をなぞります。
端から端まで1度に引かずに、途中で切って数回に分けると良いと思います。
やっていると、おかしな色が付くことがありますので、その場合はいったん履歴を戻って短く引いたりしてやり直します。
手前のパーティングラインは、線を消した後に青い部分を軽くぼかしツールでなでてあります。
また右の青い部分も塗装の境目をぼかしツールでなぞるとキレイになります。
使用ツール:スポット修復ブラシツール、修復ブラシツール、ぼかしツール
かなり太く濃く、そして長く入っていますので大変です。
今回は、下の黄色い方はスポット修復ブラシツール、上の赤い部分は修復ブラシツールを使いました。
修復ブラシツールは、いちいち場所を指定しなければいけないのが面倒なのですが、これも非常に強力なツールです。
何度かやり直して、その後ぼかしツールで軽くなぞって馴染ませました。
後述しますが、こういう場合は縮小後にやった方が簡単です。
使用ツール:スポット修復ブラシツール、ぼかしツール
腕の緑の部分はスポット修復ブラシツール、他の黄色い部分はぼかしツールで修正しました。
腰の部分などフチが乱れているようなところもぼかしツールで軽くなぞるとキレイになります。
左の細い髪の部分などは1~2回なでるだけでキレイになります。
なるべく細いブラシサイズで線と同じくらいかもしくは少し大きいくらいでやるのが良いと思います。
その際は必要のないところまでぼかさないように注意します。
今回は、縮小前にやりましたが、パーティングラインは、元のサイズで処理をするより縮小してから処理をした方が簡単な場合が多いです。
濃く長く付いているものなどは、元サイズでスポット修復ブラシツールなどを使ってやると、結構手間がかかったりします。
私も最初は、縮小前に消していましたが、縮小後の方が楽に消せます。
縮小後にパーティングラインの線に沿ってぼかしツールで1~数回なぞると簡単にキレイになります。
その際は、ブラシサイズをなるべく小さくしてなるべくパーティングラインからはみ出さないようになぞります。
処理は、縮小してからアンシャープマスクやスマートシャープなどのシャープ処理をする前にやると良いと思います。
以下の写真は、全て縮小後にぼかしツールでパーティングライン部分をなぞってあります。
・パーツなどの合わせ目
使用ツール:スポット修復ブラシツール、修復ブラシツール、パッチツール、ぼかしツール
頭のてっぺんにある太い合わせ目を消します。
パーティングラインと似たような細長い線ですが、パーティングラインが凸線なのに対して、合わせ目は凹線になります。
まず、修復ブラシツールで合わせ目の上の部分をサンプリングします。
その後、合わせ目の黒い線の上をなぞります。
この時、ブラシサイズは黒い線が隠れるくらいの大きさにします。
うまくいくと、1回なぞっただけでかなりキレイに消えると思います。
黄色い部分はスポット修復ブラシツールで修正し、合わせ目の左端の青い部分はぼかしツールで馴染ませました。
水色のあたりが少し黒くのこったので、パッチツールで修正しました。
使用ツール:スポット修復ブラシツール、パッチツール、ぼかしツール
段差も見えているかなり大きく目立つ合わせ目です。
緑の部分の真ん中の大きい合わせ目は、パッチツールで直します。
最初に、合わせ目の奥にある赤印のゴミやキズをスポット修復ブラシツールで修正します。
パッチツールのドラッグ先になりますので先に直しておきます。
その後、パッチツールで写真の緑枠のように選択して、矢印の方向へドラッグします。
選択範囲の左右は、耳に沿った形にすると良いです。
真ん中の部分を直したら、青い部分をぼかしツールでなぞっておきます。
耳の付け根の部分にもわずかに合わせ目が見えるので、そこも直しておきます。
耳のフチのデコボコも軽くなでてぼかすとキレイになります。
使用ツール:スポット修復ブラシツール、パッチツール、ぼかしツール
まず最初に赤い部分のゴミやキズをスポット修復ブラシツールで直しておきます。
次にパッチツールでわきの合わせ目を修正します。
青い範囲のように選択して胸の方へドラッグします。
1回でキレイにならないときは、キレイにならない部分を再度パッチツールで選択したり、スポット修復ブラシツールを使います。
その後、腕の付け根の部分を合わせ目に沿って選択し、下へドラッグします。
こちらも1回でキレイにならないときは、再度パッチツールやスポット修復ブラシツールを使います。
あとは、黄色い部分などをぼかしツールで仕上げます。
ベルトが指の上あたりでズレていますが、この場合は下手に直すよりそのままで良いと思います。
・フィギュア上の糸クズ
使用ツール:スポット修復ブラシツール、パッチツール
作例では、わたを使いましたのでかなり糸クズが目立ちますが、通常の撮影ではここまで多いことはないと思います。
まず、緑の部分をスポット修復ブラシツールでなぞって修正します。
1~2回なぞればキレイになると思います。
その後、糸クズが固まっている赤枠の部分をパッチツールで選択し、上へドラッグします。
いったん縮小してみて、まだ気になるようであればさらに下の方も修正します。
使用ツール:スポット修復ブラシツール、ぼかしツール
まずは、髪に付いている目立つ白い糸クズを下からスポット修復ブラシツールで消していきます。
この時、髪と腕の境界が乱れることがありますので、髪までギリギリのところで止めます。
上手くいかないときは、何度かやり直してみましょう。
その後、画面内の緑部分も合わせて修正し、髪の青い部分のパーティングラインなどはぼかしツールで修正しました。
・フィギュアのフチの糸クズ
使用ツール:コピースタンプツール、スポット修復ブラシツール、ぼかしツール
背景の黒とウサギの白の境界にありますやっかいな糸クズです。
この場合、スポット修復ブラシツールやパッチツールでは白い部分がにじみ出てきたりしてなかなか上手くいきません。
そこで、単純にサンプリングした場所を貼り付けるコピースタンプツールを使います。
糸クズの横の色をサンプリングし(緑の×印あたり)、慎重に糸クズをなぞっていきます。
この時、ブラシサイズはなるべく小さくしておきましょう。
フィギュア側を削らないようにギリギリのところまで消していきます。
これで大体キレイに消せると思います。
消したフチの部分がぼやけてしまった時などはシャープツールなどを使うと良いかもしれません。
ただ、背景に複雑な柄が入っていたりすると1回で上手くいかないかもしれません。
その場合は、サンプリングする場所を変えてやり直してみましょう。
今まで多用してきましたスポット修復ブラシツールなどでは少々苦手なところですね。
また、糸クズ以外の細かいところはスポット修復ブラシツール(青)とぼかしツール(水色)を使いました。
細かいところですが、造形物のフチや根元の部分をほんの少しぼかしツールでなでるとキレイになります。
使用ツール:コピースタンプツール、スポット修復ブラシツール、ぼかしツール
ここでも(写真19)のヴィータ同様にコピースタンプツールで近くの色をサンプリングして貼り付けます。
ですが、1番左のものは、髪と背景両方にまたがっています。
こういう場合は、背景側と髪側に分けてやります。
それぞれ近くの色をサンプリングして消していきます。
その後、スポット修復ブラシツール(青)で細かいゴミを消し、ぼかしツール(緑)で髪のパーティングラインなどを消します。
また、髪の凹部分でデコボコしているところなども軽くなでるとキレイになります。
というわけで、今回は、前回ご紹介した場所を実際に修正してみました。
実際にやってみると思ったより簡単に消せると思います。
作例では、Photoshop CS3を使用しましたが、修復ブラシなどは他のグラフィックソフトでは搭載していないソフトもあるかも知れません。
その場合、ぼかしツールなどをメインに使っていくと良いかと思います。
ちなみに、手元にありますPhotoshop Elements 5.0では、今回使用したツールのうちパッチツール以外は搭載しているようです。
また、ペンタブレットは想像以上に便利なツールだと思います。
ですが、イラストなどを描かれているのでしたら良いのですが、通常はあまり使わないツールですね。
設置場所も結構使います。
とはいえ、使い始めるとちょとマウスには戻れない便利な道具です。
今回は、アップにしてピンポイントで修正箇所をご紹介しましたが、次回は1枚まるごと修正して比較したりしてみたいと思います。
参考文献:
Photoshop トレーニングブック 7/CS/CS2対応 / ソーテック社
- Newer: 記事紹介 お礼
- Older: ブログ開設50000Hitsありがとうございます(⊃д⊂)
コメント:0
トラックバック:0
- このエントリーのトラックバックURL
- https://kimagureman.net/archives/3159/trackback
- Listed below are links to weblogs that reference
- フィギュア写真のレタッチ ~第3回 実際にレタッチをしてみる~ from Kimagureman! Studio ~趣味全開! 気まぐれ更新日記~