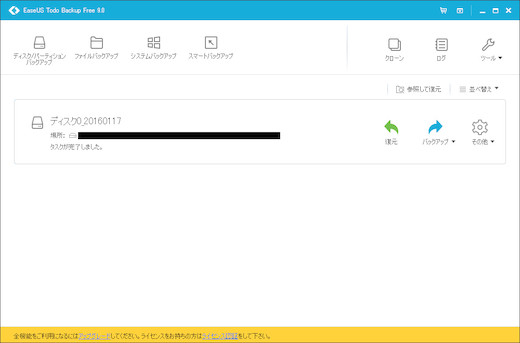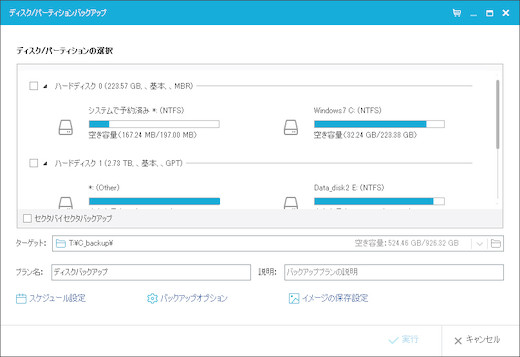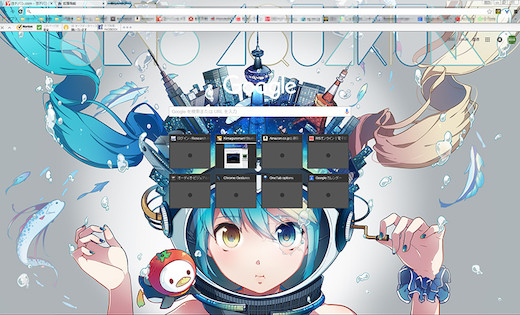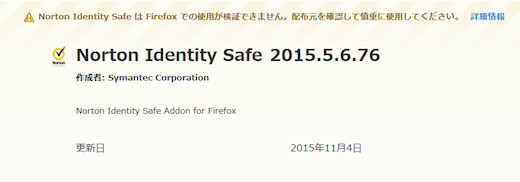Home > パソコン
パソコン Archive
PCのバックアップに「EaseUS Todo Backup Free 9.0」を使ってみた
- 2016-01-20 (水)
- パソコン
PCを使い始めてずいぶん経ちますが、いつまで経っても疎かに出来ないのが『バックアップ』です。
長くPCを使っているとHDDの故障などを経験されたことがある方も多いと思います。
私も今までにいくつもHDDの故障に遭いました。
概ね大事にならずに済みましたが、一度だけHDDのデータを全ロストしたことがありました。
大したデータは入っていませんでしたが、ネットで見つけたムフフ画像も多少あったりしてそれらが全部無くなってしまいちょっとガッカリでした。
それ以降は、面倒でもバックアップはしっかりとるようにしています。
以前はDVD-Rなどに保存していましたが、写真をやり始めてからはとても容量が足りないので結局故障しやすいHDDのバックアップを同じHDDに行うという状況になっています。
安価で大容量の媒体となるとHDDになってしまうのは仕方ないところですが、バックアップをとっていながらいつも気になります。
私の場合、バックアップは2つ行っています。
1つめは、起動ドライブであるCドライブを丸ごとバックアップです。
起動ドライブが故障した際にSSDを交換してそっくりデータを戻して少しでも早く元の状態に戻せるようにするためです。
2つめは、Cドライブ以外に保存してあるその他データの保存です。
主に写真やブログ関係のデータになりますが、こちらは無くなるとCドライブ以上にダメージが大きいので重要です。
起動ドライブであれば、場合によってはパーツ交換や新規PCにするなどでOSを1からクリーンインストールする機会になったりもするのですが、データは無くなるとどうしようもありません。
今のところ、Cドライブの丸ごとバックアップは、HD革命 Backup 11を使い、データの方はフリーソフトのBunBackupを使っています。
データの方は単にデータドライブの中身を別のHDDにコピーしているだけです。
以前はみやばっくを使っていましたがどうも使いにくかったのでBunBackupに変えました。
簡単で使いやすいので長いこと愛用しています。
Cドライブの丸ごとバックアップは市販ソフトを使うことが多いのですが、どうもイマイチ使いやすいものがありませんでした。
今使っているHD革命 Backup 11も結構前のソフトですが、ファイルを細かく分割してしまう上にUIが微妙で使いにくいです。
丸ごとバックアップのためのソフトは色々使いましたが、そのたびにそこそこ値段のするソフトを買って使いづらい思いをしていました。
今回また別のものを探そうと思ってネットを見ているとフリーソフトで使いやすそうなものがありました。
窓の杜で見かけた『EaseUS Todo Backup Free』というソフトです。
link >> EaseUS Todo Backup – 窓の杜ライブラリ
フリーソフトなのでとりあえず試してみようと思い使ってみました。
UIは、今風のフラットデザインですが、少々見にくい感じはします。
とはいえ、選ぶ項目は少ないので少しいじっていれば慣れると思います。
使用目的は、CドライブのSSDを丸ごとバックアップするだけなので、『ディスク/パーティションのバックアップ』を使いました。
あとは対象のドライブを選んで実行するだけです。
バックアップオプションも項目が少ないですし、初期設定のままでも良いと思います。
保存場所に直接NASのHDDを指定出来るのもうれしいところです。
起動ドライブとはいえ、データ量が190GBくらいあるのでそこそこ時間はかかります。
終了後シャットダウンのオプションを選んで寝る前にセットしておいたところ、朝には終わっていました。
あとでNASのデータを確認してみましたが、pbdという拡張子のデータが1つ出来ていました。
容量は通常圧縮で約150GBでしたので元データの8割くらいに圧縮しているようです。
圧縮率を中、最高にすればもう少し容量を減らせると思います。
多少UIのデザインが気になるところですが、無料で使えるのでしばらくはこのソフトでバックアップを取ってみようと思います。
有料版もあって、有料版にすると機能拡張出来るようです。
私の場合は、特に追加の機能は必要無いのでこのまま無料版で十分ですね。
動作が少し重いような感じはしますが、UIも慣れれば悪く無さそうですししばらく使ってみようと思います。
何事も無ければあまり意味の無いバックアップ作業ですが、使用している容量と同程度の容量が別に必要だったりしてまったく無駄な作業だと思います。
ですが、トラブルはいつも忘れた頃にやってくるのでこれからも忘れずにバックアップはしておきたいと思います。
- コメント: 0
- Trackbacks: 0
Firefox 42とノートンツールバーでついにChromeへの乗り換えを決意!
- 2015-11-04 (水)
- パソコン
今日気がつくとノートンツールバーがアップデートしていました。
バージョンが2015.5.6.76になっていて、しかもFirefox 42に対応となっていました。
Firefox 41で非対応になったので40のままアップデートを止めていたのでやっとアップデート出来ると思って早速サブPCで試しにやってみることにしました。
Firefoxは41を超えて42になっていましたが、特に警告メッセージも出なかったのでそのままアップデートしてみました。
すると、確かにノートンツールバーは出るのですが、肝心のIDセーフデータベースが出てきません。
使っていませんが、Facebookの機能も出てきません。
試しにIDとPWを使うwebページを開いてみましたが、ID&PWの自動入力は動作しません。
おかしいと思いつつ上記ノートンコミュニティをもう1回よく見ると、なんと対応したといってもその機能の一部しか使えない状態だったのです。
しまったと思いつつ、メインPCはまだ40のままなので大丈夫かと思っていたら・・・。
こちらはFirefoxをアップデートしていないにもかかわらずIDセーフデータベースが出てこなくなりました。
しかも40、42ともに『Firefoxでの使用が検証できません』というメッセージが表示されています。
これにはまいりました。
肝心要のIDセーフデータベースが機能しないのであれば私にとってほぼノートンツールバーの意味がありません。
アップデートは良いですが、結局Firefox 40でも42でも動かなくなりました。
対応と謳いつつ一部機能しか動かないのであれば対応してるとは言えないのではないでしょうか。
いままでさんざんFirefoxとノートンツールバーの対応で面倒くさい思いをしてきましたが、今回はその中でも最悪のパターンです。
幸い、いまのところIEではIDセーフデータベースが正常に機能しているのでID&PWが必要なところはIEを使えば問題なくログイン出来ます。
そういえば確かFirefox 42で64bit版も出るようなことを以前見ていたのですが、そちらはどうなったことやら・・・。
もうこれはFirefoxを見限る時が来たのかなと思いました。
豊富なアドオンが魅力でしたが、そのアドオンでいつも苦労していては話になりません。
Chromeの64bit版に興味もあったので早速Chromeの64bit版をインストールして使ってみることにしました。
Chromeを使ったのは確かまだVer3とか4の初期の頃でした。
確かに多少動作が軽いと思いましたが、追加のアドオンで機能拡張も出来なかったのでちょろっと使ってすぐにFirefoxに戻ってしまいました。
それからずいぶん経ちますが、現在Ver.46になっていてアドオンが驚くほど充実していました。
現在、Firefoxのアドオンは16個ほど使っていますが、そのうち約1/3はFirefoxを少しでも快適に使うためのキャッシュをクリアしたり再起動したりする機能の追加であって本来わざわざ入れる必要の無いものです。
それ以外の本来の機能拡張をするマウスジェスチャーやタブ関連のアドオンといったものと同等のものを1つずつ探して入れていったところ、全く同じにはなりませんがそれぞれほぼ同じようなアドオンが見つかってChromeでもかなり機能拡張出来ました。
私が使う上で入れる必要がありそうなアドオンは7個くらいしかありませんでしたのでいかにFirefoxで無駄なアドオンを使っていたかというところです。
こうなるとホントにもうFirefoxを使い続ける意味がありません。
しかも初音ミクのテーマが結構充実していたのはニヤリです。
さらに、さすが64bit版だけあって動作もサクサクです。
ただ、しばらく使っていれば慣れると思いますが、ブログの表示が多少変わってしまうのと細かいところの動作が違うのが気になります。
いきなり乗り換えとはいきませんが、アドオンの動作などを確認しつつ徐々に移行していこうと思います。
今後、Firefox 44でアドオンの一波乱がありそうなので乗り換えるには良い機会かも知れません。
数ヶ月後に今以上のグダグダが来ると思うと安心してブラウザを使えません。
なんだかんだ言ってwebブラウザはPC利用で最も多用するソフトウェアです。
IEに乗り換えようかなと思ったりもしていましたが、Chromeが想像以上に進化していたのでこちらに乗り換えようと思います。
ずいぶん長いこと使ったFirefoxですが、アップデートでのグダグダぷりにはさすがにもう付き合いきれません。
- コメント: 0
- Trackbacks: 0
【レビュー】I・O DATA 無線LAN中継器 WN-G300EXPを使ってみた
現在、自宅のネット環境はNTTの光回線を使い、メインPC、サブPC、NAS等が有線でWi-Fiルーターに繋がっています。
そして、そのルーターからWi-FiでiPhoneとiPadを利用しています。
自宅でのWi-Fiは便利な物で通信速度は速いですし、光回線に料金が上乗せになることもなく携帯会社を通さないので遠慮無く通信出来ます。
ただ、通信範囲が意外と狭いのが難点です。
ルーターが置いてある自室内であればどこにいても全く問題ありませんが、部屋から出ていくとすぐ繋がりにくくなってしまいます。
特に我が家の場合、トイレに行くと繋がらなくなってしまいます。
ドアを開けておけば・・・ということはありますが、さすがにそれは難しいところです。
トイレなど電波が入らなくても困らない人は多いと思いますが、仕事に行く前に天気や交通情報を見てみたり、休みの日にゆっくり用を足しながら2chまとめサイトを読んだりとそれなりに使う機会はあります。
大した時間ではないですし、LTE回線なら繋がるので問題ないのですがどうも自宅ではWi-Fiでないとなんだか損した気分になってしまいます。
そこで、以前から気になっていたWi-Fiの中継器を試してみることにしました。
普通のルーター並の値段はしてしまいますが、安い物だと数千円ほどで買えるようなのでレビューをアレコレ見ながらダメ元で買ってみました。
今回買ってみたのはI・O DATAのWN-G300EXPです。
2.4Ghzしか対応していませんが、小型で価格も安く、評判もまぁまぁだったので選んでみました。
本体は電源タップ並の大きさで、実物を見ると驚くほど小さいです。
コンセントに直接さしてもさほど邪魔にならない大きさです。
箱はA5より少し大きいくらいですが、付属品は説明書しかなく超絶上げ底で中身はスッカスカです。
通信機器なのでまずは設定をしなければいけません。
WPS対応の親機なら簡単設定が出来ますが、私はどうもこの機能が嫌いなので手動で設定することにしました。
まずは下準備として、親機のルーターに中継器のMACアドレスを登録します。
自宅のルーターはMACアドレスでフィルタリングしているので面倒ですがこれをやらないと繋がりません。
そして、いきなり要注意ですが中継器のMACアドレス登録は本体に記載のものではダメなようです。
説明書に記載があるので説明書を読まないとここでハマりそうです。
下準備を終えてから中継器を手近なコンセントにさして、説明書を読みつつスマホのブラウザを使って設定を進めました。
iPhoneを使いましたが、まずは設定でWi-Fiを見ると中継器のSSIDが表示されましたのでそちらに切り替えます。
PWは設定されていませんのでそのまま切り替わるはずです。
そして、Safariで指定されたipアドレスを打ち込むとすぐに設定画面が見られました。
そこで親機のSSIDを選択して暗号キーを入力すればokです。
ここで本体のランプが赤から青になって繋がりました。
次にSSID変更機能の設定をしました。
中継器のSSIDを変えて確実に繋がるようにします。
すでに親機に繋がったことでDHCPによってipアドレスが変わっています。
ここからはI・O DATAのアプリ『Magical Finder』で設定画面にアクセスしました。
設定方法は説明書に記載がありますが、『無線設定』→『中継SSID変更』で名前を変更します。
わかりやすように親機のSSIDの末尾に文字を付け加えました。
これでとりあえず設定が終わりました。
試しにトイレの前にあるコンセントにさしてみたところ20秒くらいで青ランプに変わりました。
実際にトイレの中ではどうかと思いましたが、バッチリアンテナ3本立ちました。
中継器の設定画面で電波強度が見られますが、60%ほどでした。
通信速度は下り約30Mbps、上り約15MbpsということでLTEと比べると遅いくらいですが、ニュースサイトなどを見るだけなら問題ないです。
5Ghz対応のものならもっと速かったかもしれませんが、そうしょっちゅうトイレに行くわけでもないですし、機器が大きくなると邪魔なのでこれで十分です。
気になるところといえば、ランプの明るさでしょうか。
本体前面に丸く光るのですが、明るいところではさほど気になりませんが暗いところだと結構目立ちます。
私の場合は常用するわけではないので、使う時だけ持って行って終わったら外して持って帰ってこようかと思います。
使う時だけコンセントにさすというのはその明るさもありますが、本体がそこそこ熱ををもつのでそれを心配してということもあったりします。
消費電力は、ワットチェッカーで測ってみると1~1.1Wほどでしたのでコンセントに挿しっぱなしでもさほど気にならないレベルです。
動画を見たりネットをガンガンやるなどメインで使うには少々役不足な感じはありますが、利用頻度の低いところであればその大きさもあって使いやすいかなと思います。
 | I-O DATA 11n/b/g対応 無線LAN中継器 300Mbps WN-G300EXP by G-Tools |
- コメント: 0
- Trackbacks: 0
ホーム > パソコン