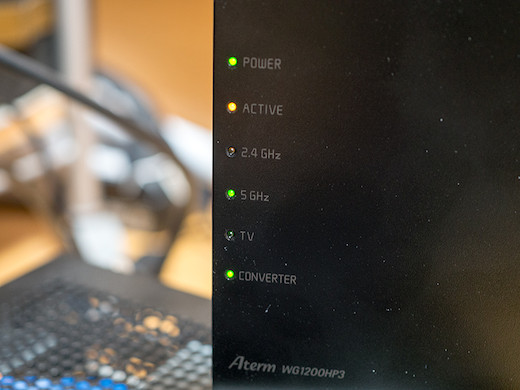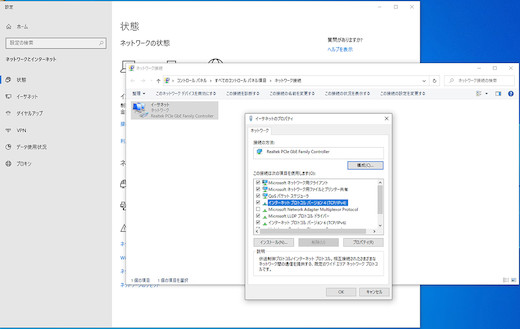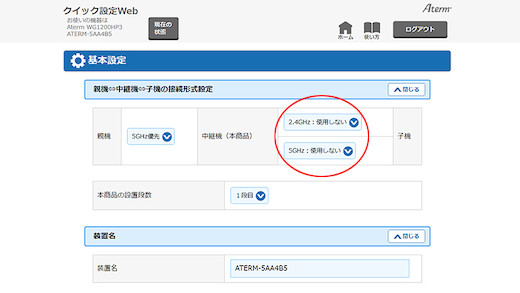Home > パソコン
パソコン Archive
NEC Aterm WG1200HP3を子機モードで使ってみた
- 2019-12-15 (日)
- パソコン
YAMAHA WLX202がイイ感じに使えるようになったので、それまで使っていたNEC Aterm WG1200HP3を外すことにしました。
しかし、そのまま箱に入れてしまってしまうにはもったいないので、子機モードにして使えるようにしてみようと思いました。
子機モードが使えればルーターから離れた場所にあるwifi機能無しのデスクトップPCなどもケーブルをひっぱることなくwifiで繋げるようになります。
大体の物はルーターからすぐのところにあるのであまり必要な機能ではありませんが・・・。
ちょっと面白そうなので使わなくなった旧サブPCを使ってやってみることにしました。
ところが、設定で躓いて少々時間がかかってしまいました。
設定方法
まずは本体を中継機/子機モードにします。
- ACアダプタを抜いて電源OFF。
- 本体背面のMODEスイッチをCNVにする。
- らくらくスタートボタンを押しながら電源を入れ、CONVERTERランプが緑点滅したらボタンを離す。
CONVERTERランプが緑点滅状態で強制DHCPサーバ機能がONになります。
そして、ブラウザのアドレスに『http://192.168.1.245/』と入力するとクイック設定Webにアクセス出来ます。
ここで素直に繋がれば良いのですが、なぜかDHCPサーバからipアドレスが割り振られずに繋がらなかったので手入力でアドレスを指定しました。
この原因がわからずに時間がかかってしまいました。
クイック設定Webに繋がれば以下の手入力は不要です。
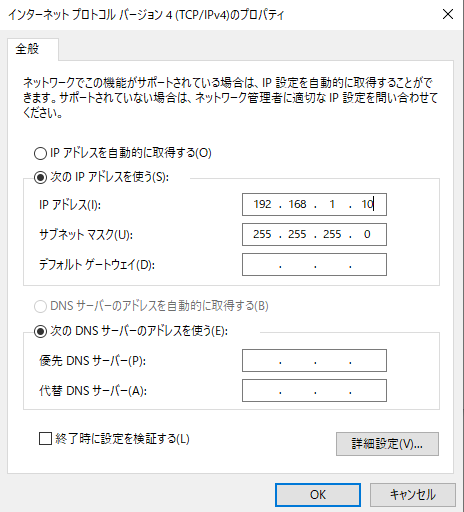
Windows10の場合、『スタート右クリック→ネットワーク接続→アダプターのオプションを変更する』で出てきた設定を右クリックしてプロパティを開いてその中の『インターネットプロトコルバージョン4(TCP/IPv4)』のプロパティを開きます。
そこに192.168.1.xxx(xxxは2~255の適当な数字)と手入力してOKボタンをクリックするとクイック設定Webに繋がるようになりました。
その後、クイック設定Webで『基本設定→中継機(本商品)』の2項目を『使用しない』に変更します。
そして、Wifi接続先設定からアクセスポイントを検索して親機の設定をすれば完了です。
再起動すると子機モードになるので、上記の手入力した設定を『IPアドレスを自動的に取得する』に戻します。
作業自体はわりと簡単でしたが、ネットワーク関連は繋がらなかった時がやっかいです。
トラブった時に検索できるように、他にネットが使える環境がある状態で作業したいですね。
すぐに繋がると思ってやっていたらずいぶん時間がかかってしまいました。
とはいえ、繋がってしまえば安定して通信出来ましたのでひと安心です。
これでこのWG1200HP3は無線子機になったのでどこか離れた場所の機器もLANに繋げることが出来ます。
ただ、離れた場所で使う物ってスマホくらいなんですけどねぇ・・・。
【参考webサイト】
link >> クイック設定Webの使いかた(中継機/子機としてご使用のとき)|Aterm®WG1200HP3 ユーザーズマニュアル
link >> NECの無線LANルーターWG1200HPの「コンバート(CNV)モード」で「子機モード」と「中継機モード」を切り替える方法【備忘録】 – TECH-SURF
- コメント: 0
- Trackbacks: 0
『Panasonic WH2881P アースターミナル付変換アダプタ』を買ってみた
- 2019-12-14 (土)
- パソコン
購入したばかりのYAMAHA WLX202は値段がちょっと高かったもののすこぶるイイ感じで稼働しています。
まだ仮置きなので配線がテキトーですので、時間のあるときにしっかりしたセッティングをしたいと思っています。
合わせて購入したPoEインジェクターもまだテキトーに置いてあるのですが、電源で気になることがありました。
PC電源などに付いてくるようなケーブルなのですが、差し込みプラグの横からアース線がニュッと出ているタイプなのです。
自宅にある様々な機器の中には同じような電源ケーブルのものもあるのですが、このアース線がぶらぶらしているのが気になっていました。
先端は絶縁キャップが付いているのでまぁ安心ですが、そういったものが付いていないことの方が多いです。
おそらく多くの人はアース線を繋がずに使っていると思いますが、自室にはアース端子がありますのでそちらにタップを繋いでいます。
タップはアース付きの3穴タイプなのでそのままではアース線が繋げません。
どうしようかと考えて変換アダプタを買ってみることにしました。
PC電源用の3Pinケーブルがいくつも余っているのでそれを使えば良いのです。
しかし、3Pinを2Pinにするアダプタならおまけで付いてきたりしていくつも余っているのですが、逆タイプは持っていませんでしたので1個買っておくことにしました。
この手の100Vに繋ぐような器具はノーブランド品は恐いので信頼のPanasonic製を選びました。
どうということはない変換アダプタですが、PSEマーク付きの日本製というのは安心感がありますね。
売り上げランキング: 1,360
- コメント: 0
- Trackbacks: 0
『YAMAHA 無線LANアクセスポイント WLX202』を買ってみた
- 2019-12-13 (金)
- パソコン
以前、自宅で使っているルーターの調子が悪くてYAMAHAのルーターに変更しました。
NVR510というルーターなのですが、すこぶる調子が良くてその後これといったトラブルはありませんでした。
無線機能が無いルーターでしたので無線アクセスポイントとしてNECのAterm WG1200HP3を併用していました。
こちらも特に問題は無かったのですが、無駄に値段の高いルーターを買ってしまったため、どうせならYAMAHAで統一したいと思っていました。
ただ、無線アクセスポイント単体で結構良いお値段がします。
現行機種はWLX402、312、202の3機種ですが、最上位機種の402などは8~10万円くらいしてしまうという・・・。
さすがに個人宅で使うにはオーバースペックかなと思い、エントリーモデルであるWLX202を買うことにしました。
エントリーモデルとはいえ、いちおうエンタープライズ向けモデルなので信頼性は高いかなと思いました。
link >> WLX202 特長
飾り気の無い箱はいかにも業務用らしい感じがして良いです。
本体はというと・・・オフィスの壁などに付いているアレと同じような感じです。
家庭で使うには思ったよりも大きいですが、性能が良ければ多少の大きさなどは無問題です。
1つ注意しなければいけないのは、エンタープライズ向けらしく電源は別売りになっています。
専用のACアダプタがありますが、ここはACアダプタではなくPoEインジェクターを使ってみようと思いました。
PoEインジェクターとは、LANケーブルのみで通信と電力の供給を行うための機器です。
監視カメラなどで使われていることが多いですね。
電源コードを別に用意しなくても良いのが便利です。
ACアダプタの方が安いですが、今回は天井に設置してみようかと思ったので配線が楽なPoEインジェクターを使うことにしました。
早速NVR510に繋いでセットアップしてみました。
SSIDを自分で作ったりしないといけないのは一般的な家庭用無線ルーターよりも面倒ですが、作業自体はとても簡単にできました。
そして、肝心の無線性能は・・・。
1200HP3ではやや不安定だったトイレの中がだいぶ安定しました。
速度も大事ですが、安定しているというのはもっと大事です。
ただ、正直なところ個人で使うならNECやバッファローなどの無線LANルーターで十分な気がします。
とはいえ、YAMAHAブランドを使っているというニヤニヤ感が良いです。
もちろん、ただニヤニヤ出来るというだけでなく使い方も説明書を見なくても出来るくらいに楽です。
設定を済ませるとすぐに繋がるようになりました。
まだ一時置きという感じで雑な設置をしていますのできちんと決めた位置に固定したいと思います。


- コメント: 0
- Trackbacks: 0
ホーム > パソコン