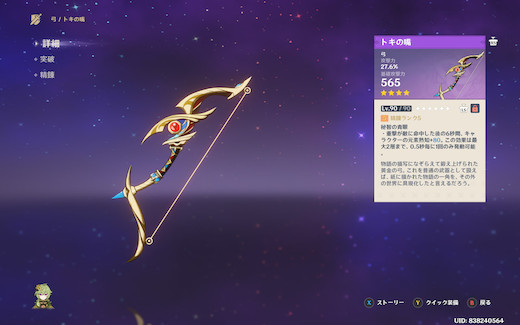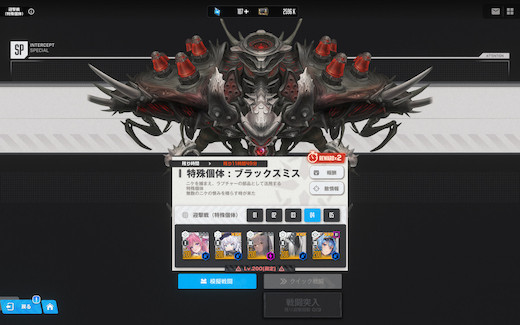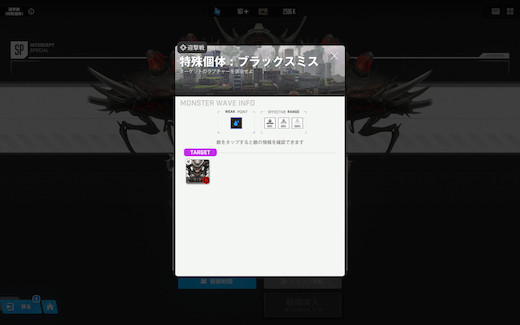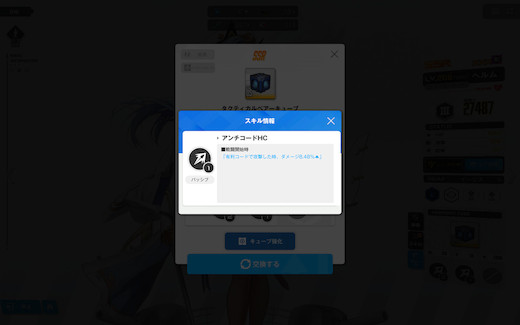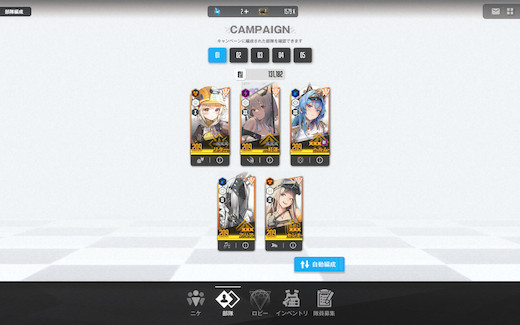Kimagureman! Studio ~趣味全開! 気まぐれ更新日記~
【原神】イベント限定武器『トキの嘴』をLV90まで強化してみた
- 2023-06-05 (月)
- ゲーム
現在開催中のイベント『決闘!召喚の頂!』でもらえる限定武器『トキの嘴(くちばし)』をLV90まで強化してみました。
精錬素材も全て入手して完凸です。
性能を見ると、誰に使うのか・・・と感じますが、ティナリあたりが良いのかなと思います。
残念ながらティナリは未所持ですが・・・。
見た目がわりとカッコイイですね。
イベントの限定武器というとシナバースピンドル以外はほぼ使っていないのですが、毎回LV90まで強化しています。
以前、マグロ剣をイベント中に強化しなくて後から強化しようと思ってなんか損した気分になったのでそれ以降は使える使えないに関わらず強化するようにしています。
今回もLV90にしたは良いですが、たぶん倉庫のコレクションになるだけかなと思います。
【メガニケ】迎撃戦 特殊個体『ブラックスミス』初撃破!
- 2023-06-04 (日)
- ゲーム
毎日のお楽しみ、T9装備げっとの迎撃戦ですが、今週末はフルバーストデイということでドロップ2倍になります。
タイミング悪く電車が来るとガッカリ感がヤバいですが、今回はグレイブディガーとブラックスミスになりました。
どちらもまだ撃破出来ていないボスです。
グレイブディガーは赤丸がなかなか安定せず、あと一歩進みません。
その一方でブラックスミスもバンバンバン、隕石ドーン、で結構あっさりやられてしまったりしていました。
そんな中、先日のアップデートで模擬戦が出来るようになって色々編成を試せるようになりました。
今回も色々編成を試してみたのですが、結構行けそうな気がしました。
隕石やライフルが集中するとあっさりやられるのは変わりませんが、うまく分散すればヘルムの回復で継戦出来るようになりました。
編成は色々試してみて『ドロシー・ポリ・紅蓮・アリア・ヘルム』がイイ感じでしたのこれでやってみました。
紅蓮以外、4機が水冷の有利コードでさらにキューブ3個に有利コードのダメージアップが付いたのでそれなりに有利になりました。
オーバーロード装備は紅蓮の頭装備1個のみです。
途中で1機でもやられた場合はやり直して、最後まで1機もやられなかった回は撃破出来て終われました。
ライフルは左右どちらも壊せませんでした。
キャラ変更やハイドなどの操作は使わず、バーストもオートで終始紅蓮を操作していました。
隕石のダメージがデカいのでこれは手動で優先的に壊しました。
ポリのバーストでちょっと見えにくくなるのが難ですが、ポリの火力UPバフは強いですね。
ドロシーも入手後初めて本格的に使いましたが、こちらも画面が見にくくなる点を除けば強くて良いです。
ブラックスミスを初撃破して特殊個体撃破3体目になりました。
トーカティブ、モダニアはわりと安定して撃破出来るようになりましたのでこれでカスタムモジュールや企業装備の入手機会が増えます。
今回はフルバーストデイでドロップ2倍ということでカスモは合計3個入手出来ました。
手持ちが8個になりましたが、装備の使い回しがしたいので使いどころが・・・。
企業装備は・・・次回に期待です。
【メガニケ】ついに20-31 ニヒリスターまで来た
- 2023-06-02 (金)
- ゲーム
チェンソーマンコラボから始めて3ヶ月ほど経ちました。
無事にLV160の壁も突破出来、その後ゆっくりながらキャンペーンも進んでいました。
そして、ここに来てようやくチャプター20のラスボス、ニヒリスターまで来ました。
来た・・・だけで、倒してはいませんが・・・。
もちろん挑戦はしていますが、第二形態まですらいかないという・・・。
ちなみに編成は紅蓮を入手してからほぼ変わらず『リター・アリア・紅蓮・センチ・ヘルム』です。
LV209で戦力13.1万ほどです。
やってみた感じでは私の編成では戦力14万以上くらい欲しいかなと思います。
LV206くらいまでは貯めていたコアダストでわりとトントンとLVが上がったのですが、いまは貯めていた分を使い切ってしまいました。
イベントなどでとにかくコアダストを集めないといけない状態です。
今まではバトルデータやクレジットの不足が多かったですが、コアダストが貯まるまで待っているとバトルデータはだいぶ過剰に貯まっていきますね。
クレジットについては装備強化で使ってもまだ少し余裕があるくらいです。
このへんからコアダスト課金をしていく人が増えるのかと思います。
私は育成強化素材に課金をするとキリがないので課金はしません。
これからかなり長期で足止めになりそうですが、特に急ぐことも無いのでのんびりやろうと思います。
元々、原神が暇な時にやるつもりで始めたゲームですので・・・。
現在、ブランのPUが終わってノワールとロザンナのPUが開催中です。
強キャラとして話題になったバニーコンビのうち、運良くブランは入手出来ましたがノワールはまだ未入手です。
ゴールドマイレージは200枚貯まったのですが、交換しようか思案中です。
1番の懸念点はモダニアの復刻PUです。
衣装追加の際にPUが来そうな予感です。
ただ、これがいつになるのか読めないのが辛いところです。
ニーアコラボの前に来る可能性もありつつ、コラボ後の可能性もあります。
現状開催中のQUEEN’S ORDERが6/15までなので、その後にまた何かしら始まると思うのですが、ここで衣装が来るとゴールドマイレージは間に合いません。
課金をすれば・・・とも思うのですが、10連で何も出ないことが多々あるメガニケの仕様を見るとちょっと躊躇ってしまいます。
とりあえずノワールは期間ギリギリまで粘って考えようと思います。
ブランを生かすにはノワールがいないとキツいですので・・・。
一般募集に賭けても良いのですが、ウィッシュリストでいまだに出ないキャラもたくさんいますのでいつになることやらです。