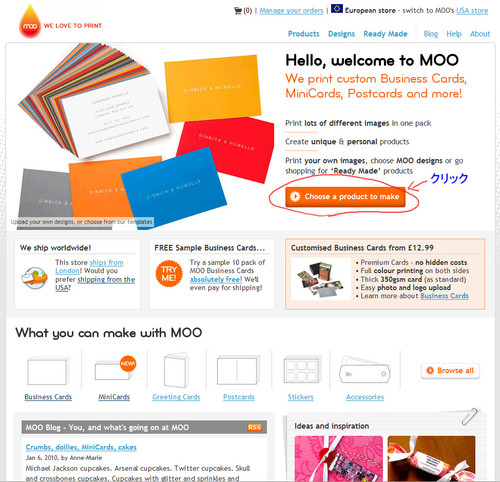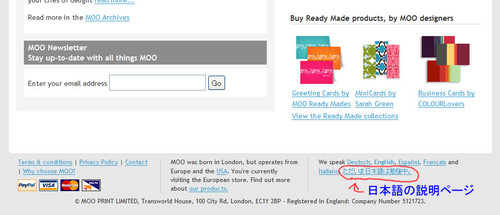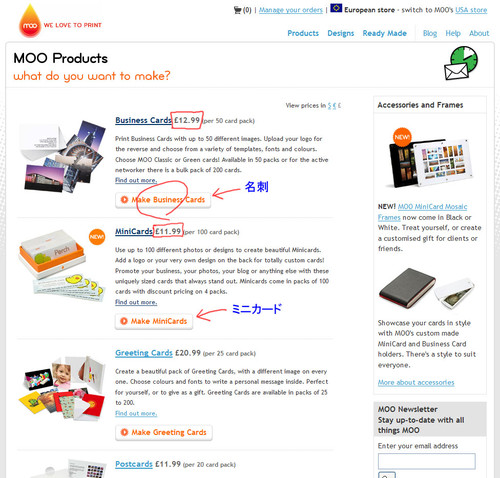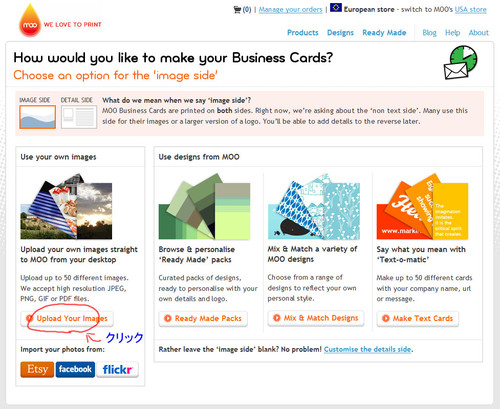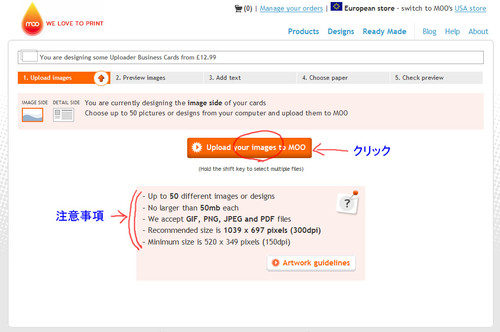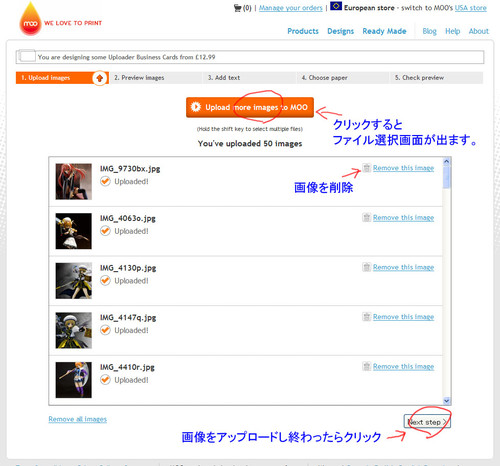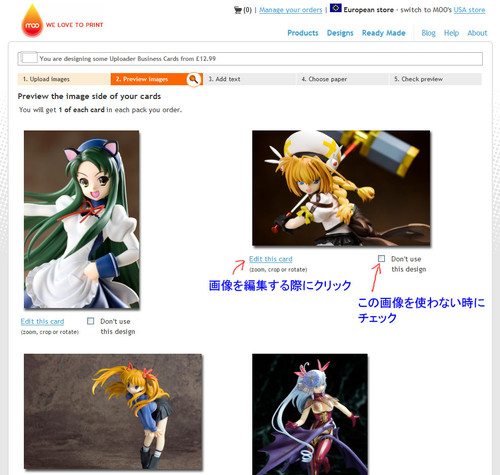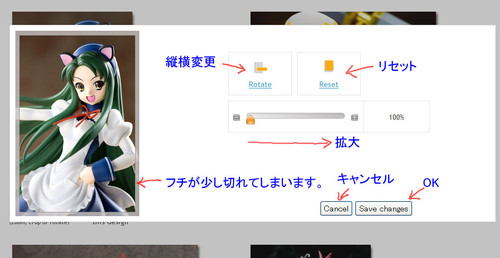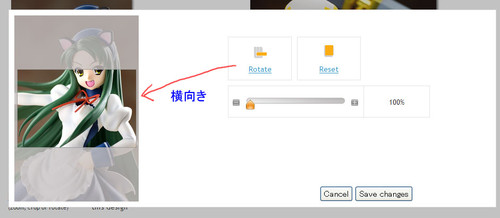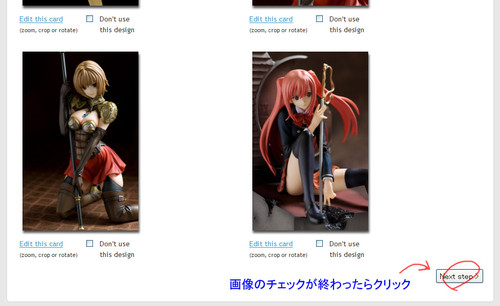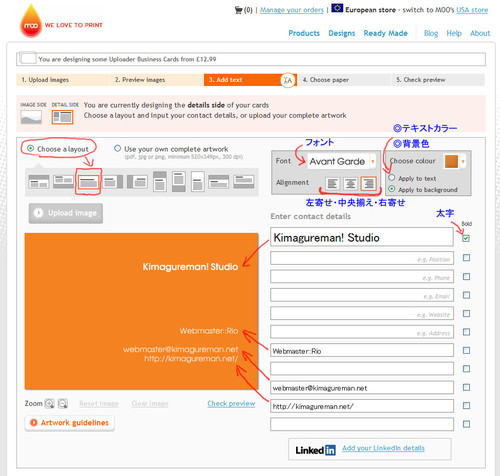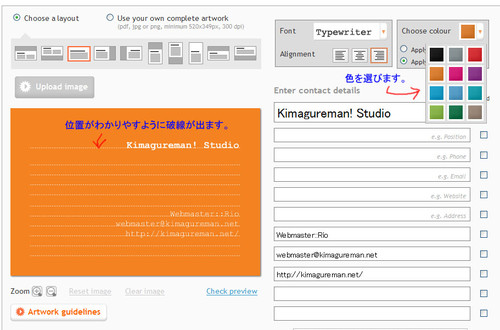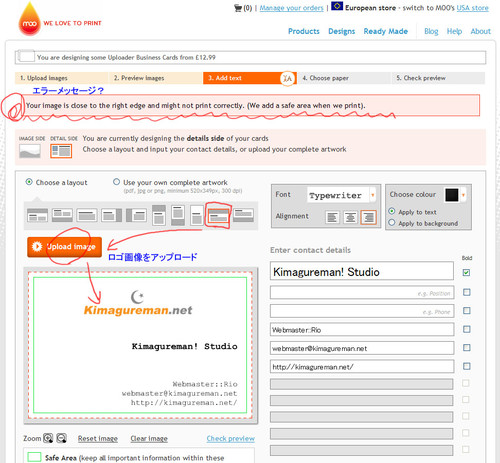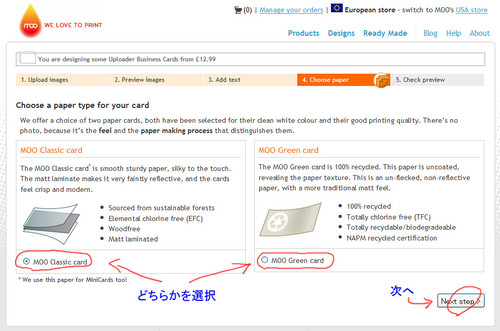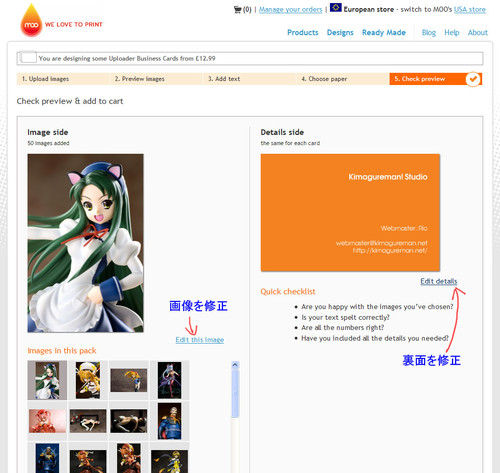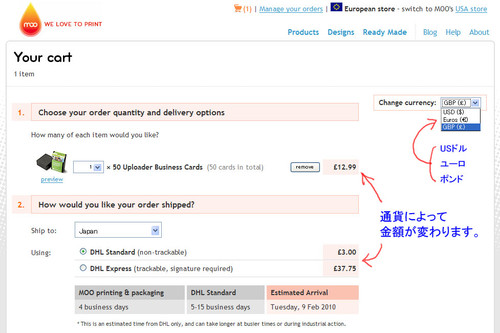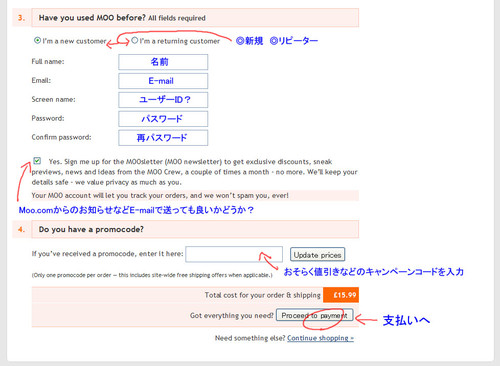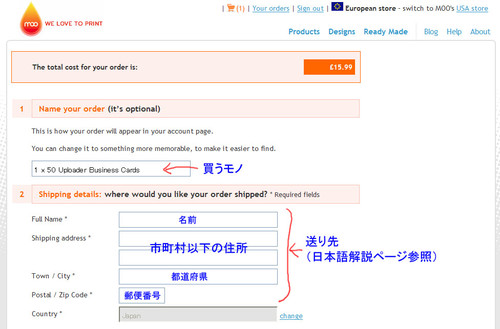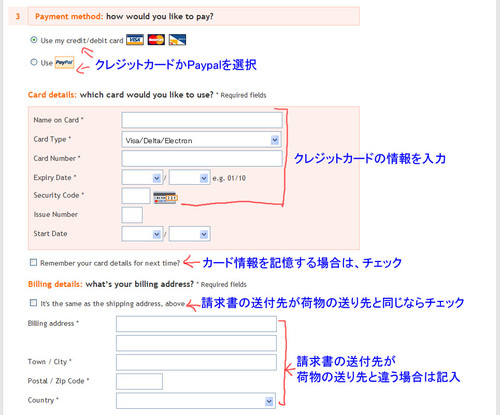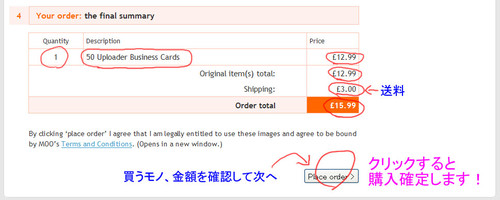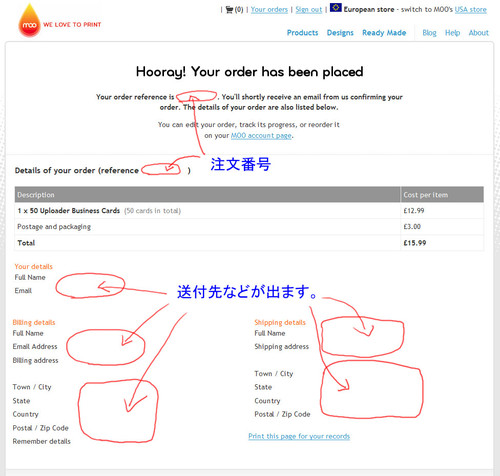- 2010-01-13 (水) 23:58
- レビュー
今日は、dwarf x figure.fotoさんで先日ご紹介のありました名刺を注文してみました。
link >> サイトの名刺が出来ました (dwarf x figure.fotoさん
ご紹介記事を拝見してから、ちょっと興味が沸きましてうちでもやってみようかと思っていました。
そんな中、Twitterにてドワーフさんご本人からお話を伺ったりしまして、今回購入に踏み切りました。
ただ、海外のサイトなので言葉の問題などありそうです。
ですので、今回はAmazon.com購入記に続く海外サイト購入記第二弾として、『Moo.com』での買い物をレポしてみたいと思います。
link >> MOO | Custom Business Cards, MiniCards, Postcards and Stickers | moo.com
MOOというとミニカードが有名なようですが、サイズが少し小さいようなので今回は名刺を注文してみました。
おそらくミニカードなども同じような感じでの注文になるのではないかと思います。
また、画像はflickerから持ってこれるようなのですが、私はアカウントを持っていないので、PCから直接アップロードしました。
買い物解説は、PCからの直接アップロードで説明しています。
まずは、Moo.comのTOPページを開いてスタートです。
続きは、↓こちら。
【1】TOPページから購入開始!
TOPページから購入手続きを進めていきます。
TOPページのボタンをクリックすると商品一覧が出ます。
今回は、名刺を購入するので1番上の『Business Cards』を選びます。
50枚セットで£12.99のようです。(12.99ポンド=約1936円(2010/01/13 22時頃現在)
自分で用意した画像を使うので、左の『Upload Your Images』をクリックします。
flickerを使う場合は、すぐ下のボタンから始めます。(詳しくは日本語解説ページにあります。
右側は、Mooで用意されているテンプレートと思われます。(今回は試していません。
【2】画像をアップロードする。
ここでは、名刺に印刷する画像をアップロードします。
中央にあるボタンをクリックして画像をアップロードします。
なお、注意書きがあります。
50枚までアップロード可や50MBまで可、対応フォーマットなどの記載があります。
ポイントは、4つ目の画像の仕様ですね。
推奨サイズは、1039×697 pixel(300dpi)のようです。
ブログなどにアップロードする際は、72dpiなどにしている場合があります。
今回は、印刷するので300dpiにした方がおそらく綺麗に仕上がると思います。
また、ミニマムサイズが520×349 pixel(150dpi)になっていますので、これ以下のサイズだとエラーメッセージが出たりするかも知れません。(試していないので、どうなるかは不明です。
私は、全ての画像を推奨サイズの1039×697 pixel(300dpi)でアップロードしました。
ボタンをクリックするとファイル選択画面が出ます。
複数枚ある場合は、まとめて選択してアップロード出来ます。
なお、50枚アップロードすると少し時間がかかりますので、ブラウザを閉じたりせずにゆっくり待ちましょう。
【3】画像を確認する。
ここでは、アップロードした画像のチェックを行います。
アップロード後に画像を確認します。
『Edit this card』をクリックすると以下のような編集画面が出ます。
拡大と縦横の調整だけですが、必要でしたら1枚ごとに調整します。
なお、今回は1039×697 pixel(300dpi)でアップロードしましたが、フチの部分が少し切れてしまうようです。
気になるようでしたら、あらかじめフチの部分に余白を作った画像を用意すると良いと思います。
【4】名刺の裏面を作る。
左に完成のプレビューが表示。
右に必要事項を入力します。
文字と背景の色は、どちらかしか選べないようです。
(文字色を選ぶと背景は白になり、背景色を選ぶと文字色は白になります。)
今回は、当サイトのイメージカラーのオレンジを背景に使用してみました。
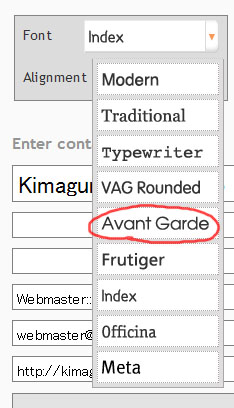
フォントは数種類から選べます。
フォントを選択すると左側にプレビューでどのような形の文字になるか表示されます。
今回は、オシャレな感じの『Avant Garde』を選んでみました。
裏面には、自分で作ったロゴも入れられるようです。
ですが、サイズなどがイマイチよくわからず、何やらエラーメッセージも出るので、今回は無しにしました。
レイアウトの選択でグレー部分のところに画像が入るようです。
【5】用紙を選択する。
ここでは、名刺に使う紙を選択します。
名刺に使う紙を選択する画面になります。
おそらく右側は再生紙か何かではないかと思います。
それぞれで値段が変わるか確認していませんが、今回はマットラミネートコートのある左の『Moo Classic card』を選びました。
【6】名刺の最終確認をする。
ここでは、作った名刺の最終確認をします。
【7】購入手続きをする。
ここから、作った名刺の購入手続きをしていきます。
《1》購入枚数を決める。
購入する名刺の枚数を決めます。
200枚と400枚は割引になるようです。
おそらく、50枚の画像がそれぞれ2枚3枚4枚8枚ずつとなるのではないかと思います。
ただ、割り切れない枚数の場合はどうなるのか不明です。
今回は、お試しということで50枚にしてみました。
《2》カードケースなどもあるようです。
カードケースなどもあるようです。
今回は、特に必要無いので購入しませんでした。
欲しい場合は数量を入れて、右の『Add to cart』にチェックを入れます。
《3-1》購入金額と送料を決める。
通貨は、『USドル、ユーロ、ポンド』から選べるようです。
通貨を選択すると、左の商品、送料の金額も変わります。
それぞれ微妙に金額が違うようで、調べたところ現在はポンドが1番安いようでしたのでポンドにしました。
●USドル:名刺$21.99、送料$5.75
●ユーロ:名刺€15.09、送料€4.00
●ポンド:名刺£12.99、送料£3.00
(1USドル=約92円、1ユーロ=約133円、1ポンド=約149円。)
※2010/01/13 22時頃の金額。
注意)金額は常に変動しますので、購入の際に確認して下さい。
宛先は、『Japan』です。
DHL Express便の方が早いのですが、送料が10倍以上違うので、今回はDHL Standardを使うことにしました。
DHL Standardは安いですが、トラッキング(追跡)が出来ないようです。
また、時間もだいぶかかるようです。
配送に関しては、日本語解説ページに記載があります。
《3-2》ユーザーアカウント登録。
今回は、初めての購入なので左側を選択して名前、E-mailなどを登録します。
Mooからのお知らせメールなどが必要無い場合は、下のチェックを外します。
《4》送付先の登録。
商品を送る場所を登録します。
送付先の住所の書き方などは、日本語解説ページに記載があります。
基本的に番地から逆さまにアルファベットで書いていけば良いと思います。
《5》支払い方法を選択。
支払い方法を決めます。
クレジットカードかPaypalが使えるようですが、Paypalというのは使ったことがないので、今回はカードで支払います。
カード番号などを入力していきます。
その中で、『Issue Number』と『Start Date』というのがよくわかりませんでしたが、必要項目では無いようなので空欄にしておきました。
請求書の送付先が荷物の送り先と同じ場合は、チェックを入れます。
違う場合は、請求書の送付先を入力します。
《6》購入確定!
最後に品物、数量、送料、合計金額を再度確認します。
下のボタンをクリックすると、購入が確定します。
【8】購入完了!
最後に明細が出ます。
最後に注文番号や送付先などの明細が表示されます。
購入内容は、登録したE-mailアドレスにも送信されるようです。
今回は、名刺50枚+DHL Standard便で合計£15.99(約2382円くらい)でした。
内容に特に問題が無ければ、後はゆっくり来るのを待つだけです。
- Newer: アニメ はなまる幼稚園が始まりました。
- Older: 三脚を使って雪景色を撮る
コメント:0
トラックバック:1
- このエントリーのトラックバックURL
- https://kimagureman.net/archives/10896/trackback
- Listed below are links to weblogs that reference
- Moo.comでオシャレな名刺を作ってみる ~注文編~ from Kimagureman! Studio ~趣味全開! 気まぐれ更新日記~
- pingback from CUT A NEWS - 今日のCUTA:2010/07/23 10-07-23 (金) 14:35
-
[…] う点で不安もありましたが、なによりKimagureman! Studioさんの記事であるMoo.comでオシャレな名刺を作ってみる ~注文編~に発注から到着までのレポートが非常に詳しくまとめられています […]