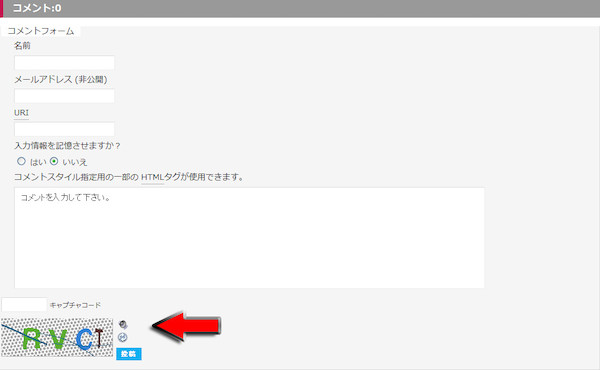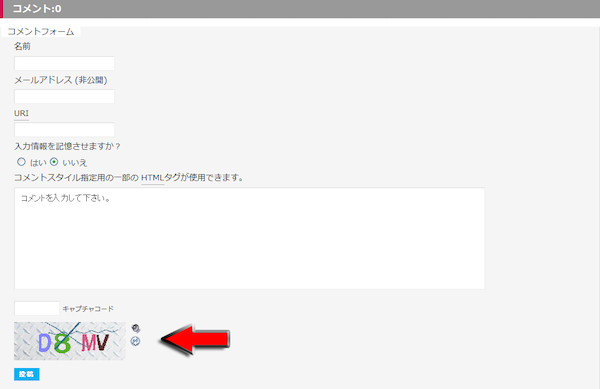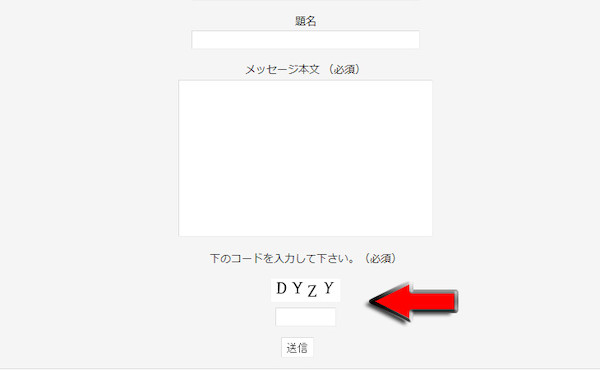ホーム > タグ > WordPress
WordPress
さくらインターネットでの503エラー発生、その後。
- 2011-03-06 (日)
- ブログ
先日、アクセスランキングで少し書いたのですが、まとめておこうと思いまして改めて書いてみます。
12月頃より気になっていた当ブログの『503エラー』ですが、現在は解消されて私の見た限りでは発生していません。
ネットで検索してみると、さくらインターネット(以下、さくら)での503エラーを経験された方は多いようです。
最初は、WordPress自体やプラグインなどの問題、アクセス元の問題などを見てみたのですが、少し違ったようです。
2月の下旬頃に仕方無いので、さくらにメールで問い合わせてみたところ、意外な答えが返ってきました。
それは、当ブログの何らかのプログラムによりサーバに負荷が発生していたためプログラムの同時実行数制限をしていたとのことでした。
12月24日からということでした。
気のせいかもう少し前から発生していたような気もするのですが・・・。
特に連絡などは無く、さくらのコントロールパネル内の『リソース情報』というところに規制のコメントが入っていました。
ここは、見てなかったので言われるまで気付きませんでした。
メールでは・・・
- 利用しているプログラムの設計を見直す。
- 検索エンジンのクローラー等の過剰なアクセスがある場合は制限を行う。
- アクセス数の多いコンテンツは静的コンテンツに切り替える。
などの対策をして下さいとのことで返事をいただきました。
このうち、検索エンジンのクローラーについては、Googleのクローラーがかなり多かったようなので『ウェブマスターツール』で頻度を減らしていました。
後はどうしようかと思い、同じくさくらのコントロールパネル内にあるアクセス解析をもう1度見てみました。
すると、各月のデータの真ん中あたりにアクセス数の多いファイル名が出ていました。
そこを見ると、2つのファイルが目につきました。
それは、昨年の初めに入れたリサーチアルチザンLiteの『/ra/track.php』と1月中旬に入れたWordPressプラグイン『SI CAPTCHA Anti-Spam』の『securimage_show.php』というデータでした。
以前からリサーチアルチザンLiteを同じデータベースに入れて動かしているとログの容量がすごい量になっているのが気になっていました。
多少気になっていましたが、これがサーバー負荷を増大させていたものの1つだったようです。
そして、SI CAPTCHA Anti-Spamの方は、アクセス数で1位になっていました。
おそらく、CAPTCHAで使うランダムの画像データ用のphpファイルではないかと思います。
これが多く呼び出されているということは、スパムコメントを入れようと何度もアクセスしてきているということになるのではないでしょうか。
このSI CAPTCHA Anti-Spamを入れて以降、全くと言って良いほどスパムコメントが無くなりました。
ですが、遮断目的で入れたプラグインが思いの外効果を発揮してしまいサーバーに負荷がかかったものと思われます。
WordPressの管理画面を開くたびに出ていたスパムコメントが無くなってスッキリしたのですが、なかなか上手くいかないものです。
仕方無いので、SI CAPTCHA Anti-Spamは停止させました。
ひとまずAkismetにがんばってもらい、後は手動で.htaccessファイルにスパムの発信元アドレスを記載していくことにしました。
ちょっと面倒ですが、探してみてもなかなか良い方法が見つかりませんでしたので、見つかるまでこの方法でやっておこうかと思います。
そして、リサーチアルチザンLiteは、ブログ内の解析用のタグを外しました。
Google Analyticsより見やすくて良かったのですが、仕方ありません。
今後は、有料のResearch Artisan Proなども検討してみたいと思います。
さくらでの規制以降に行った対策は、、、
- ウェブマスターツールにてGooglebotのアクセス数を約3割減の設定。
- リサーチアルチザンLiteの解析用タグの削除。
- WordPressプラグインのSI CAPTCHA Anti-Spamを停止。
主なものは以上の3点です。
さくらからのメールの後にやったのは、解析用タグの削除とプラグインの停止です。
これをやった後に再度メールにて確認してみたところ、規制を解除してもらえました。
リソース情報を見てみたところ、CPU使用時間や転送量は大して減っていなかったのですが・・・。
ついでに今までの使用状況で上位プラン(プレミアムなど)に移ったらどうかと聞いてみたところ・・・。
プログラムの同時起動数の制限については各プランにおいてそれほど大きな差異はございません為、プランを変更されましても問題が解決しない場合もございます。
さくらのマネージドサーバでは、サーバを専有するプランでございます為、比較的制限は緩やかな値となっております。プラン変更の際にはご検討下さい。
制限を適用する条件については、しきい値を公開することによる悪用を防ぐといった目的から、非公開にしているそうです。
返事の内容からすると、プラン変更しても使い方が同じなら変わらず規制されそうな感じですね。
そんなこんなで、現在は規制も解除されてブログの表示も以前の状態に戻りました。
ついつい忘れてしまいがちですが、ブログのあるサーバーは自分1人で使っているわけではないということです。
遠慮無しにアレコレ詰め込みすぎた感じがします。
今後は、少しでも贅肉をそぎ落とすようにしていきたいですね。
さくらで503エラーが頻発するようになったら、まずはコントロールパネルのリソース情報を確認した方が良さそうです。
もっと早くに確認するかメールを送っていればこれだけ長期間不自由な思いをせずに済んだのですが・・・。
サポートセンターの利用というのは、いつも最後の最後の手段にしているのが良くなかったですね。
サーバー移転も考えていたのですが、今回の件はあらためてレンタルサーバーの利用について考える機会になりました。
利用者も多く、情報も得やすいさくらは今後も利用させてもらいたいところです。
【WordPress】コメント欄、メールフォームでCAPTCHAを使ってみる。
- 2011-01-17 (月)
- ブログ
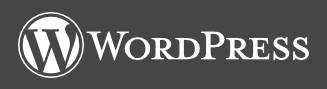
以前から、ほぼ毎日数件ずつスパムコメントが来ていました。
数は大したことないのですが、毎日ブログの管理画面を開きスパムコメントが来ているのを見のはあまり気分の良いモノではありません。
幸い、WordPressには標準でAkismetという強力なスパム対策プラグインがあります。
日本語のコメントにはやや弱さも見られますが、外国語にはめっぽう強く今までスパムが漏れた記憶はありません。
ただ、これからも漏れないとは限りませんし、来たものを処理するより来ないようにする方がより確実だと思います。
そこで、今回はCAPTCHAというものを導入してみました。
link >> CAPTCHA – Wikipedia
CAPTCHAと言うと難しく聞こえますが、コメント欄などでよく見かける歪んだアルファベットや数字を入力する認証コードです。
今回は、コメント欄とメールフォームそれぞれで別のプラグインを入れてみました。
コメント欄用CAPTCHAプラグイン SI CAPTCHA Anti-Spam
まずは、コメント欄用CAPTCHAプラグインの『SI CAPTCHA Anti-Spam』です。
link >> WordPress › SI CAPTCHA Anti-Spam « WordPress Plugins
今回ダウンロードしたVer2.6.3.2では日本語ファイルも同梱されていました。
プラグインフォルダにアップロードして管理画面で有効化すると『プラグイン→SI Captchaオプション』で設定画面が開けるようになります。
このVerでは最初から日本語になっています。
設定は変更せずそのまま適当にページを開いてみると、認証コードが表示されていました。
確認の際は、WP Super Cacheなどのキャッシュプラグインを使っていると表示されなかったりしますのでいったんキャッシュを削除しました。
また、管理画面にログインしていると管理者用のコメント欄が出てきますので、いったんログアウトして確認するか、別なブラウザで確認すると良いと思います。
このままでも良いのですが、ちょっと位置がずれていますので調整してみます。
調整は、直接『si-captcha.php』というファイルを編集しました。
clr_br('
217行目: <div style="display:block; padding-top:5px;" id="captchaInputDiv">';')
↓
217行目: <div style="display:block; padding: 10px 0px 0px 20px;" id="captchaInputDiv">';
paddingを修正して認証コード入力欄を右へずらしました。
clr_br('
246行目: <div style="width: 250px; height: 40px; padding-top:10px;">';')
↓
246行目: <div style="width: 250px; height: 40px; padding: 10px 0px 10px 20px;">';
paddingを修正して認証コードの表示を右へずらしました。
clr_br('
259行目: </div>')
↓
259行目: </div><br />
投稿ボタンを下へ表示させるために改行しました。
位置修正は、少々面倒ですが当サイトで使用しているテーマのwp.Vicuna Ext. Customでは簡単に導入できました。
当サイトの環境ではすんなり導入できましたが、環境によってはスムーズに導入できないかもしれません。
上手くいかない場合は、設定画面に『インストールされているPHPがキャプチャをサポートしているかどうかテストします。 』という項目がありますので、そちらを確認されると良いと思います。
音声読み上げ用の音声ファイルもあり、なかなか便利なプラグインだと思います。
Contact Form 7用CAPTCHAプラグイン Really Simple CAPTCHA
お次は、メールフォーム用のCAPTCHAプラグイン『Really Simple CAPTCHA』です。
link >> WordPress › Really Simple CAPTCHA « WordPress Plugins
このプラグインは、そのままでは動作しません。
Contact Form 7というお問い合わせフォームプラグインに呼び出されて動作します。
Contact Form 7でのCAPTCHAの使用方法は、Contact Form 7のwebページに記載があります。
Really Simple CAPTCHA自体に設定項目は無く、Contact Form 7での設定になります。
link >> CAPTCHA
Contact Form 7のタグ作成の『CAPTCHA』でタグを生成します。
そのまま生成されたタグを貼り付ければ動作します。
[captchac captcha-XX] → 認証コード見本
[captchar captcha-XX] → 認証コード入力欄
captcha-XXの後にそれぞれオプションを付ける事で大きさや色を設定出来ます。
今回は、[captchac captcha-XX size:l]とサイズを大きめにし、[captchar captcha-XX 6/6]と入力欄を小さくしました。
こちらのプラグインは音声読み上げなど無いシンプルなものです。
メールフォームでのスパムはほとんど無いので、このくらいで良いと思います。
ただし、このプラグインは、PHPのGDおよびFreeTypeライブラリをCAPTCHA 画像の作成のために必要とするようですので、それらがサーバーにインストールされていることが必要のようです。
特に確認しませんでしたが、当ブログが使用しているさくらインターネットのスタンダードプランではそのまま使用出来ました。
また、CAPTCHAファイル用一時フォルダの場所が『wp-contents/uploads/wpcf7_captcha』になるようなので、上手くいかない場合はフォルダの書き込み権限を確認してみると良いと思います。
試しに動作も確認してみましたが、無事に動作しているようです。
ブログのデザイン変更をしました。
- 2011-01-08 (土)
- ブログ
ずいぶん前からブログのデザインを変えたいと思っていました。
忍者blogでサイトを立ち上げた時からグレー背景のブログでしたが、今回の変更から白背景にしてみました。
最初は、写真の見栄えなども考えてグレーの背景を選んでいたのですが、どうしてもグレーだと文章が読みづらい感じがして気になっていました。
ネットで色々調べ物をしていても、やはり白背景のページの方が読みやすいです。
文章の読みやすさを考えるのであれば、やはり白地に黒文字が鉄板のような気がします。
自分でグレー地のサイトをやっていて言うのも何ですが、読みものサイトで暗い背景のページは、その色だけでちょっと読む気がなくなってきたりすることもあります。
アレコレ毎日書いていながら、いつも頭の片隅で『読みにくいな~』という思いがありました。
ただ、ブログやホームページもそのサイトのイメージというものがあります。
ある程度長くやっているサイトなら、そのサイトを思い出したときに何らかのイメージが出てくるはずです。
そのイメージというのは、内容もさることながらデザインや色の記憶によるところが大きいと思います。
それを大きく変えるのは、なかなか勇気の要ることだと思います。
とはいえ、いざ変更してみると、グレーのイメージはあっという間にどこかへ行ってしまった気がする程度の勇気でしたが。
新デザインもwp.Vicuna Ext. Custom
新デザインも今まで愛用してきたwp.Vicuna Ext. Customを利用させてもらうことにしました。
デザイン部分のCSSスキンを変更するだけでグレーから白へ変更出来ました。
あとは、新しいスキンのCSSを少々修正して使用しただけです。
せっかくなので他のWordPressテーマへの変更も考えましたが、デザインもさることながら管理のしやすさや移行の容易さも感がえるとベースのテーマは変更しなくても良いと思いました。
白地であれば良いので、選択肢はたくさんありますが、『扱いやすい』というのはとても重要な要素です。
使いやすいテーマということで、使っている人も多ければそれだけ情報も多いと思います。
私がPhotoshopやiPhoneを選んだ理由と同じです。
ただ、使用者が多いだけに、どこかで見たことのある見た目になるのは仕方のないところです。
そのへんは、今後少しずつ手を入れていきたいと思っています。
目立った修正箇所
修正は、気になるところを少し手を加えたりしました。
目立つところでは、リンク先表示でよく使う『<blockquote>』を目立つようにしてみました。
今まで使っていなかったCSS3の『box-shadow』を試しに使ってみました。
これは、画像などのボックス要素に影をつけるスタイルシートです。
グレー地では影を付けても目立たないので付けていませんでしたが、白地ではぜひやってみたかったのです。

残念ながらIE8までのIE系ブラウザでは未対応で影が付かないようです。
IE系のブラウザでも影を付ける方法もあるようですが、今回は時間の都合もあって付けませんでした。
IE9から対応する予定のようです。
詳しくは、『box-shadow』で検索すると色々と出てきます。
テキストにドロップシャドウの効果を付ける『text-shadow』というのもあり、こちらもIE未対応が難ですが2つともなかなか使えるスタイルシートだと思います。
XAMPPでブログのテストを行う。
今回のブログ修正から、サブPCで行っていたローカルでのテストをメインPCへ移しました。
XAMPPという、ApacheやMySQLがセットになった便利なソフトがあり、それをメインPCにインストールしました。
便利なソフトで、いっぺんにテスト環境が整ってしまいます。
以前からサブPCで使っていたのですが、サブPCのモニタを地デジテレビにした関係で、見た目的に少々やりにくくなりました。
そこでメインPCへもインストールしてやり始めました。
WordPressをやってみたいと思っている方は、使ってみるとパソコンでWordPressが体験出来ます。
まとめて
そんなこんなでブログのデザイン変更をやってみました。
相変わらず、準備不十分で思い立ったら即やってしまう悪いクセが出ましたが、全く新規のテーマに変更したわけではないので、かなりスムーズに移行できました。
公式サイトで配布されているスキンの種類はそれほど多いわけではありませんが、誰にでもお勧め出来る素晴らしいWordPressテーマです。
単純にCSSスキンを変えるだけでは済まないところも直さないといけませんが、心機一転4年目のブログをやっていきたいと思います。
Home > タグ > WordPress