ホーム > タグ > iPhone
iPhone
【レビュー】iPhone用スタンドに『DN-100CC&DN-800BB』を使ってみた。

iPhoneを自宅で使っていると、置いておく場所に困ったりしました。
そのまま机に置くと真上を向いてしまい使い辛かったりします。
ケースを下に敷いてナナメにしてみたりしましたが、あまりスマートではありません。
そこで、iPhoneなどのスマートフォン向けのスタンドを探してみたところ、結構色々あるようなのです。
簡単な作りのものから、わりと凝ったものまで色々あるようですが、今回選んだのはコンパクトカメラ用の折りたたみ三脚と携帯電話用の三脚固定ホルダーの組み合わせです。
link >> 【楽天市場】Donyaダイレクト DN-800BB
link >> 【楽天市場】Donyaダイレクト DN-100CC
楽天市場で探していたところ、上海問屋というお店で扱っている2つの商品を見つけて、良さそうだったので購入してみました。
価格は、2つ合わせて600円(送料別)ほどと安く買えました。
■ レビュー
★ DN-800BB


★ DN-100CC


★ DN-800BB+DN-100CC

かなり安価に入手したスタンドですが、なかなか便利です。
まず、三脚に取り付ける時点でホルダーがグルッと360度回転させられるので、iPhoneを縦横自由に固定出来ます。
また、取り付ける三脚の台座もネジで前後に角度を変えて固定出来るので見やすい角度にすることが出来ます。
自由な角度に固定出来るのは、置き場所によって見やすく出来ますので良いですね。
そして、三脚は折り畳むことが出来ますので持ち運びはもちろん、使わない時は畳んでしまっておけます。
簡単な作りとはいえ、もともとコンパクトカメラ用の三脚なので、iPhoneなら十分な強度はあると思います。
画面のタップも多少動いてしまいますが、まずまずといった感じで出来ました。
もちろん、良い点ばかりではありません。
ホルダーは、両側から挟んで固定しているため、縦にした際などは固定が甘いと落ちてしまいます。
付け外しの際にネジを締めたり緩めたりしなければいけないのは多少面倒です。
スタンドへ固定する際も落とさないように注意が必要です。
固定後もUSBケーブルやイヤホンケーブルを繋いでいる時など、引っかけて落とさないようにしたいところです。
また、中央2点で挟んで固定しているため、端に有って押すのに少し力を入れるHOMEボタンはiPhoneを持って押す必要があります。
前から指で押すだけですと外れて落下する危険があります。
とはいえ、値段のわりに作りはしっかりしていると思います。
破損しやすいiPhoneだけに少し心配な固定方法ではありますが、見た目など個人的には好きな感じです。
先日購入したキーボードと合わせて使えば、ミニミニパソコンのような環境も出来て、メカ好きとしてはたまりません。
見やすい位置にもってくることが出来るので、パソコンで作業をしながら補助的な使い方をする際も使いやすそうです。
直置きのiPhoneもちょっとスタンドに載せてやるだけで机の上で立派な存在感を出してくれるようになりました。
今回は、机の上などで立てて使うために用意したのですが、iPhoneのカメラを使う際にも使えそうです。
安価なスタンドですが、iPhoneを使うのが楽しくなりそうなグッズです。
【レビュー】iPhone&サブPC用にBluetoothキーボード『エレコム TK-FBP013EWH』を使ってみる。

iPhone以前からケータイで外付けキーボードを使ってみたいと思っていました。
ただ、それまで使っていたケータイでは、あったところで大して使う用途が無いので購入までには至りませんでした。
それが、iPhoneになって、ミニパソコンというほど高機能になり文字入力する機会も増えてきました。
もちろん、iPhone自体で文字入力は出来ますが、なにぶん指が太めなので小さいキーをタップするのが結構難儀だったりします。
これに慣れないと、今後使いこなす上で障害になってしまいますが、それはおいおい慣れていくことにしようと思います。
まだそれほど大量に文字入力しているわけではありませんが、機器好きとしては使ってみたい一心で買ってみました。
実は、auのIS03でなく、iPhoneを選んだ理由の1つに外付けのキーボードを選びやすいというのもあったのです。
IS03が外部キーボード用のHIDプロファイルをサポートしないというのも気になったところでした。
iPhone 4でTK-FBP013EWHを設定してみる。
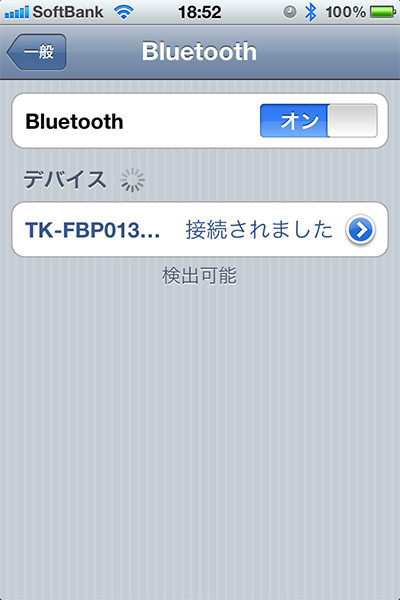
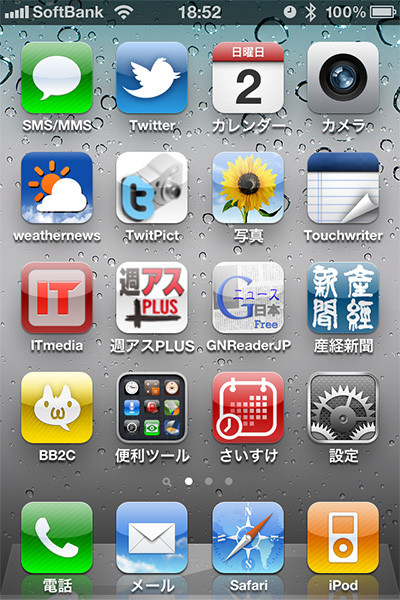
説明書にiPhoneを指定しての解説がありますので、それを見ながらやって簡単に設定出来ました。
箱にも目立つところにiPhone対応と書いているだけあって、特に問題も無く完了しました。
『エレコム TK-FBP013EWH』は、マルチペアリングに対応していて、最大9台まで登録出来ます。
今回は、サブPCでも使おうと思ったので、PC1にiPhone、PC2にサブPCを登録することにしました。
PC1とPC2は、Fn+Tabキーでも切替が出来ます。
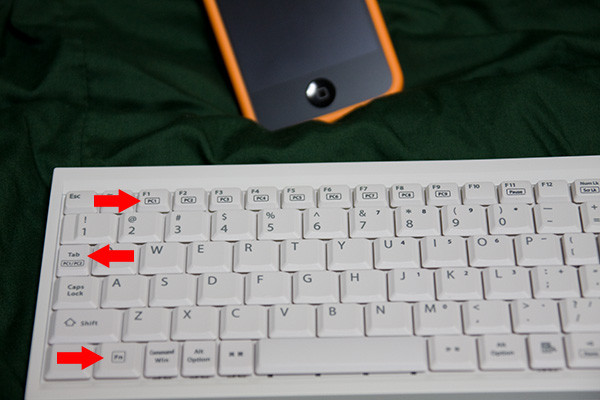
TK-FBP013EWHの使用感
使いやすいキーボードやマウスを見つけるというのは、とても難しいと思います。
私も色々と使いましたが、メインPCで現在使っている東プレのキャパシティブ・コンパクトというキーボードに落ち着きました。
それと比べるのは酷ですが、キータッチは少し頼りない感じはあります。
ただ、横幅約220mmという小型のキーボードとしてはまずまずといった感じだと思います。
裏側には、電源スイッチとCONNECTボタンがあります。
2時間何もしないと自動的に省電力モードになるようなので、特にスイッチをオンオフすることは無さそうです。
アルカリ単4電池2本で約3ヶ月もつようです。
電池は同梱されていましたが、エネループに変えたいところですね。
対応電池は、単4形のアルカリ乾電池、マンガン乾電池、ニッケル水素充電池になっています。
スタンド先は、ラバーになっていて滑りにくくなっています。
脚を出しても安定していて良い感じです。
作りもしっかりしています。
キーボード自体に傾斜が付いているので、脚は出さずに使うことにしました。


1番上のFキーなど、かなり小さいのでメインのキーボードとして使うのは厳しい感じですね。
私はiPhone+サブPCでの使用なので、小さくて、使わない時には片付けておけるのはスペース的にかなり改善されました。
大きさは、横221.2×奥行99.0×高さ20.8mmと、かなりコンパクトです。
重さは、電池抜きで約246gということですが、意外としっかりした重さを感じます。
持ち歩いても良いサイズと重さですね。
機器の切替では、1テンポ時間がかかる感じですが、切り替えも問題無く動いています。
iPhoneは、ロック状態でもキーを押すと自動的にHOME画面になります。
また、iPhoneで使うにはあまり気になりませんが、Windowsで使うと半角/全角のキーが無いことに戸惑うと思います。
これは、Alt+~キー(Escのとなり)を押すことで使えます。
Windows機は、古い自作マシンなのでBlutoothなど付いていません。
そこで、プラネックスのBTMicroEDR1XZというUSBアダプタを使って接続しました。
こちらも特に問題無く使えるようになりました。
まとめ
今回、初めてBluetoothキーボードを使ってみましたが、思ったより動作もしっかりしていて良かったです。
無線キーボードというと反応がフワッとした感じでイマイチかと思っていましたが、意外にキビキビ反応しています。
このキーボード以外に、リュウド製の折りたたみのものやApple純正のキーボードも検討したのですが、結局これに落ち着きました。
折りたたみは、やはり剛性にに不安がありますし、純正キーボードはデザインなどとても魅力ですが、残念ながらマルチペアリング非対応なので諦めました。
出来れば、メインPCも同じキーボードで済ませられればいいのですが、東プレからBluetoothキーボードが出たらぜひ欲しいですね。
それでも、サブPCで使っていたキーボードの場所が空いたので、机の上が結構空きました。
サブPCではあまり使いませんが、無いと困るキーボードです。
iPhoneでも今のところそれほど出番は無さそうですが、サイズの小ささもあって持ち歩いての文字入力の幅も広がりそうです。
iPhone1台で使うなら純正キーボードが良いと思いましたが、2台以上で使うには便利なキーボードだと思います。
値段も私がAmazonで買った時点で4000円ほどでした。
それにしても、キーボードのケーブルが無くなっただけでこんなに自由になるとは思いませんでした。
常に据え置いておく印象のあるキーボードですが、印象がだいぶ変わりました。
結構ケーブルというのは、邪魔なんですよね。
まだ使い始めたばかりですが、動作に不安がなければ他の機器も少しずつ無線化していこうかなと思いました。
iPhone用にと買ったのですが、サブPCで良い結果になりました。
もちろん、iPhoneでもこれから使えそうです。
小さいキーボードというのは、キーの打ちやすさは劣りますが、1台あると便利なんですよね。
 | ELECOM パンタグラフ式キーボード 82キー Bluetooth Sサイズ 英字配列 ホワイト TK-FBP013EWH エレコム 2010-08-26 by G-Tools |
iPhoneからTwitpicへ写真をアップロードしてみる。
- 2010-12-25 (土)
- パソコン
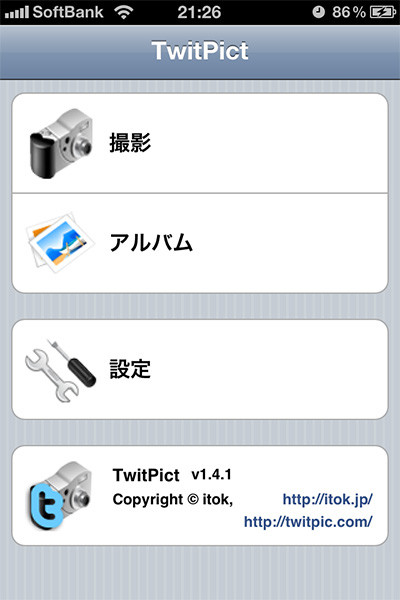
以前からTwitterで写真を出す際に利用していたTwitpicですが、せっかくなのでiPhoneからも投稿できるようにしてみました。
今回使ってみたのは、TwitPictというアプリです。
link >> Twitpic – Share photos on Twitter
link >> iTunes App Store で見つかる iPhone、iPod touch、iPad 対応 TwitPict
Twitpicには、E-mailで決められたアドレスへ送るとそのままアップロード出来る機能があります。
その際に件名に文字を入れておくと、それがそのままツイートになるのですが、試してみたところ文字化けしてしまいました。
やり方が悪かったのか、元々日本語に対応していないのか不明ですが、うまくいきませんでした。
そこでiPhoneといえばアプリなので、アップロード用のアプリを探してみた次第です。
とてもシンプルなアプリで、『設定』以外で使うのは『撮影』と『アルバム』の2項目しかありません。
『撮影』は、iPhoneのカメラでそのまま撮影します。
『アルバム』は、すでに撮影した写真からアップロードする写真を選びます。
写真を用意し、上の枠の中に写真と共にツイートする内容を入力して送信すればOKです。
試しにやってみたところ、文字化けせずに写真のアップロード&Twitterへのツイートが出来ました。
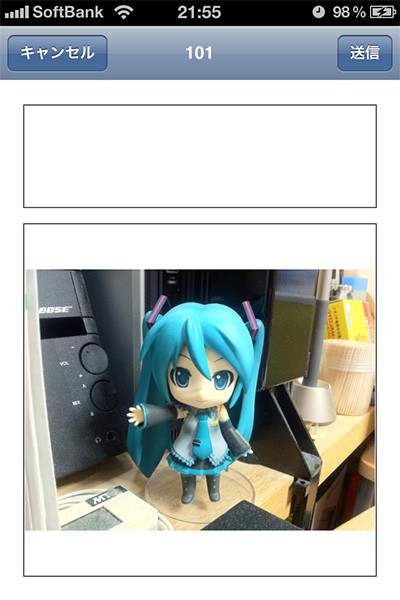
機能を絞ったシンプルなアプリですが、iPhoneからTwitterへ簡単に写真を出せるようになりました。
デフォルトの設定では、Twitterへの投稿時にハッシュタグ(#TwitPict)が自動で付いてしまうのですが、これは設定で変更出来るようです。
iPhoneにしてからTwitterがとてもやりやすくなりましたので、今後は出番の多くなりそうなアプリですね。
Home > タグ > iPhone















