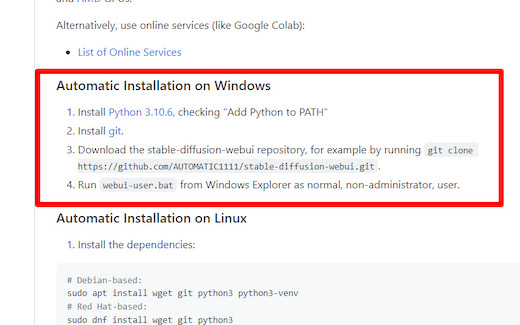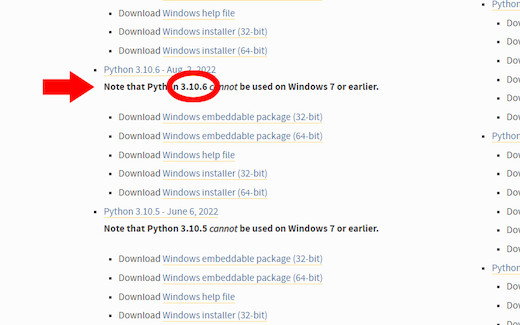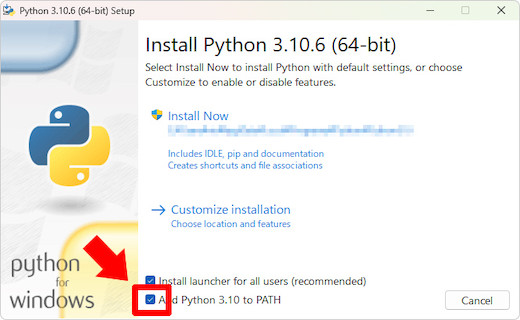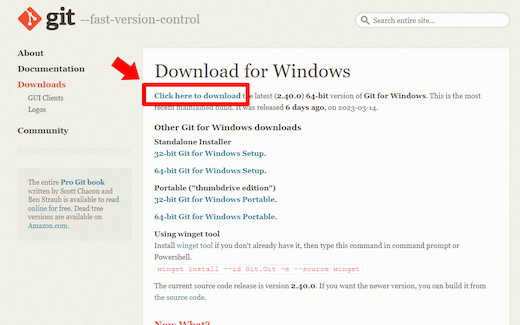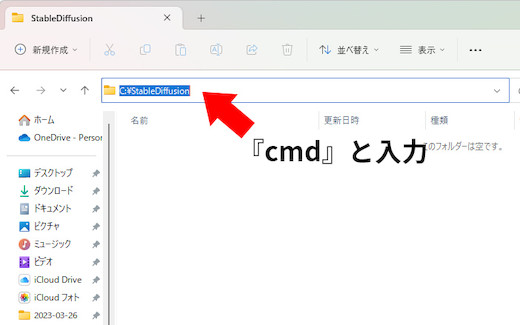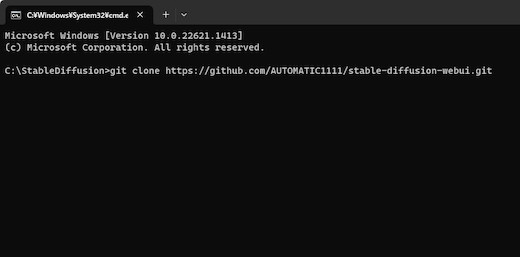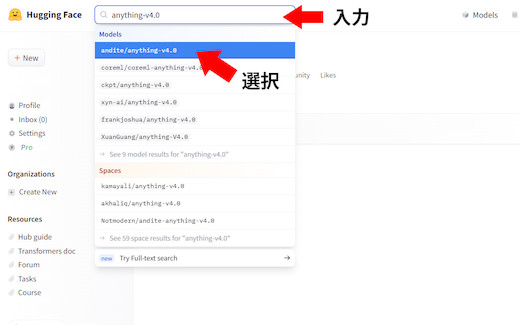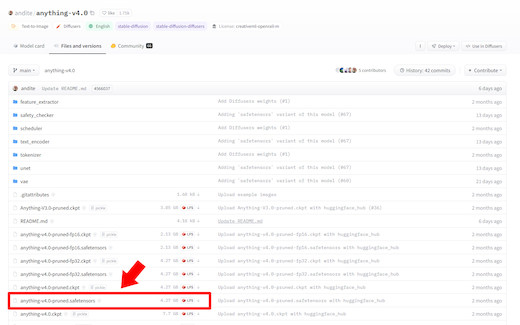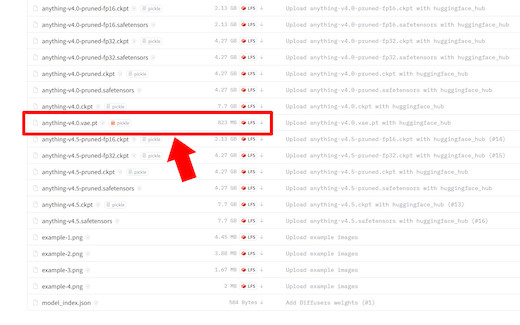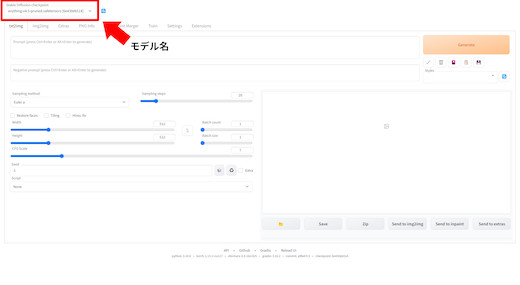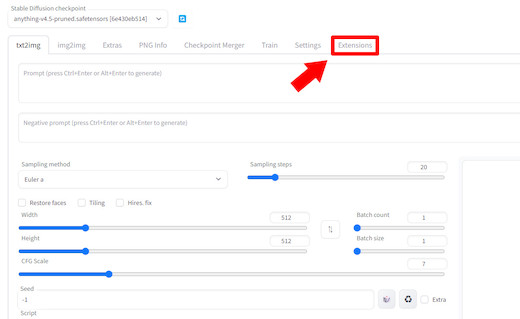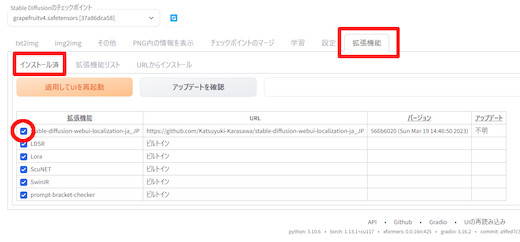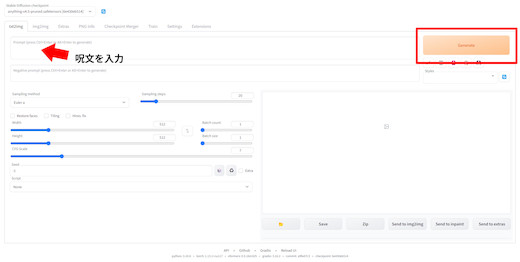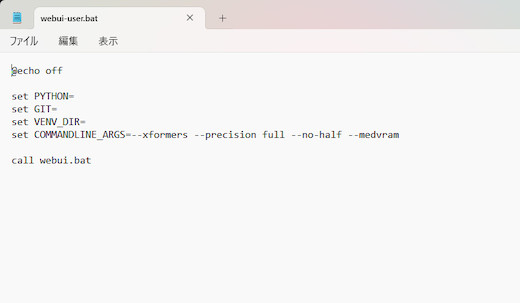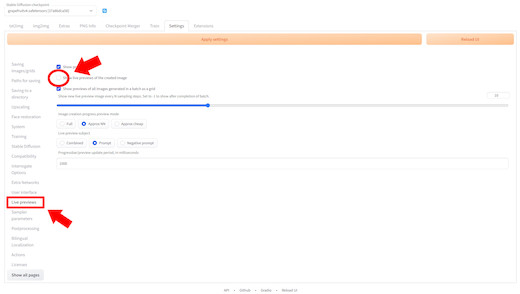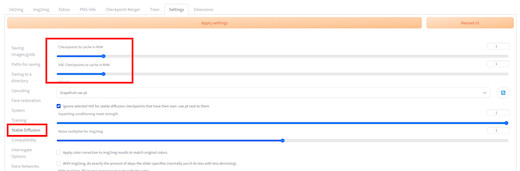Home > アーカイブ > 2023-03-28
2023-03-28
【AIイラスト】画像生成ai『StableDiffusion WebUI AUTOMATIC1111(ローカル版)』の始め方
- 2023-03-28 (火)
- イラスト
今回は、最近使い始めてちょっとハマっている画像生成aiの『StableDiffusion WebUI AUTOMATIC1111(ローカル版)』の導入方法について解説してみようと思います。
パソコンにインストールして使うローカル版です。
オンライン版は以下のサイトで利用出来ます。
link >> Stable Diffusion Online
1)動作パソコンの必要スペック
具体的な推奨PCスペックというのが見当たりませんでしたが、概ね以下のようなPCであれば使えるかなと思います。
今回はwindows・Nvidia社製グラフィックボードを搭載したPCにインストールします。
1, OS:Windows10以降
2, グラフィックボード NVidia社製・VRAM 4GB以上(※理想は12GB以上)
3, ドライブの空き容量 30GB~くらい SSD推奨(※モデルデータの容量がとても大きいので注意。
OSは、Windows10以降が必要なようで、MACやLinuxでも動作させられるようですが、手元に環境が無いので詳細は不明です。
また、AMD Radeonもやり方が変わるようです。
グラフィックボードはGPUもそうですが、VRAMの容量も重要です。
私のPCではWin11でGTX1660ti 6GBを使用していますが、サイズを大きくするとメモリー不足で止まってしまいます。
(※詳細なPCスペックは→こちら。
また、793×1587で描画時間が1枚3分くらいかかかるので、ストレスなくやるにはなるべく新しいボードが良いですね。
RTX3060 12GBあたりか、イイ値段しますが4070ti以上あればかなり快適に使えそうです。
ちなみにRTX4090だと1枚数秒で描画出来るそうです。
とはいえ、GTX1660tiでも小サイズであれば短時間でエラー無く安定しているので、高価なグラボが無くてもお試し可能です。
記憶装置はHDDよりも読み書きが速いSSDの方が良いと思います。
モデルという絵の元になるデータ(実写系とかアニメ系とか)の容量が1つ4~5GBなどと大きいので空き容量が結構必要です。
複数のモデルを色々使い分けてみたいというのであればその分の容量を確保する必要があります。
2)準備が必要なソフトウェア
・Python 3.10.6(※バージョン注意
link >> Python Releases for Windows | Python.org
・git
link >> Git – Downloading Package
まずは、プログラミング言語のPythonとgitをダウンロードします。
Pythonはバージョン3.10.6指定です。(※2023/03/27現在のStableDiffusionで必要なバージョン。
gitは最新Verで大丈夫そうです。
1, Python 3.10.6のインストール
『Add Python 3.10 to PATH』にチェックを入れる。
インストール先を確認してあとはnext連打。
2, gitのインストール
特に変更なしで、そのままnextを連打。
3)StableDiffusionのインストール方法
1, StableDiffusionのインストールフォルダを作成
例)C:\StableDiffusion など
※半角英数で名前を付ける。
日本語や記号、半角スペースを入れるとエラーを起こす原因になるので要注意。
C:\イラスト\Stable Diffusion など途中に日本語やスペースなどが入らないよう注意。
※以下、『C:\StableDiffusion』にインストールすることを前提に進めます。
2, コマンドプロンプトを実行
『C:\StableDiffusion>git clone https://github.com/AUTOMATIC1111/stable-diffusion-webui.git』を実行。
※フォルダを開いて、アドレス欄に『cmd』と入力して以下入力すると楽です。
実行すると必要ファイルが自動ダウンロードされて上記フォルダ内にインストールされます。
これでStableDiffusionの準備が出来ましたが、次にイラスト生成に必要なモデルデータを追加します。
4)『モデル』を何か1つ入手する。
動作させるためのモデルデータを1つ用意します。
※『モデル』は、絵柄の元になるファイルで、アニメ系や実写系など色々。
1ファイルで数GBの大容量になるので注意。
【Hugging Face】(※代表的なモデル配布サイト
link >> Hugging Face – The AI community building the future.
1, 上記サイトの検索窓に使いたいモデル名を入力。
例)anything-v4.0
2, 『Files and versions』タブを開く。
『anything-v4.0』という名前のファイルを探す。
拡張子『.ckpt』か『.safetensors』がモデルのファイル。
・pruned → 軽量版
・safetensors → 安全版
例)『anything-v4.0-pruned.safetensors』をダウンロードする。
3, ダウンロードしたモデルファイルをmodelsフォルダ内のStable-diffusionへ保存する。
新しいモデルを入手した際は、ここへ保存する。
例)C:\StableDiffusion\stable-diffusion-webui\models\Stable-diffusion
5)VAEファイルをダウンロードする。
上記モデルページ内にあるVAEファイルをダウンロードする。
例)anything-v4.0.vae.pt
ダウンロードしたVAEファイルをmodelsフォルダ内にあるVAEへ保存。
例)C:\StableDiffusion\stable-diffusion-webui\models\VAE
【VAE】
※イラストの質感を良くするようなもので、導入するとモヤモヤした画像がくっきりした画像になる。
・モデル専用VAE
・汎用VAE
上記の2種類があり、ファイル名にvaeが付いていることが多い。
6)StableDiffusionの起動方法
batファイル → webブラウザの順に開く。
1, webui-user.batを実行。
下記ファイルを実行する。
例)C:\StableDiffusion\stable-diffusion-webui\webui-user.bat
コマンドプロンプトが開くので『Running on local URL: http://127.0.0.1:7860』が出るまで少し待つ。
※初回起動は、かなり時間がかかるので注意。
※コマンドプロンプトは閉じずに開いたままにしておく。
※StableDiffusionを使う際は、webブラウザを開く前に毎回webui-user.batを実行する。
2, Webブラウザで『http://127.0.0.1:7860』を開く。
作業はwebブラウザ上で行う。
『http://127.0.0.1:7860』をお気に入りにしておくと便利。
3, 左上のStable Diffusion checkpointにモデル名があるか確認する。
左上にダウンロードしたファイル名『anything-v4.0』があるかどうか確認する。
続けてVAEの設定を確認。
1,『Settings』タブを開く。
2, 左メニューから『Stable Diffusion』を選択。
3,『SD VAE』にダウンロードしたVAEファイルがあることを確認。
4, 無い場合はプルダウンより選択して、上にあるオレンジの『Apply settings』ボタンを押す。
4, 右にあるオレンジの『Generate』ボタンを押すと描画開始。
とりあえずtxt2imgタブで何も設定せず動作確認で押してみる。
おかしな絵でも何らかの絵が出てくればOK。
5, 終了するときは、webブラウザとコマンドプロンプトを閉じる。
※作成した画像は『outputs』フォルダに保存される。
例)C:\StableDiffusion\stable-diffusion-webui\outputs
7)UIの日本語化
設定変更で日本語表示にも出来ます。
1,『Extensions』タブを開く。
2,『Avaliable』タブを開く。
3,『localization』のチェックを外す。
4, オレンジの『Load from:』ボタンを押す。
5,『ja_JP Localization』という項目を探し、右にある『install』ボタンを押す。
6,『Settings』タブを開く。
7, 左メニューから『User interface』を選択。
8, 下の方に『Localization(requires restart)』という項目があるのでプルダウンメニューから『jp_JP』を選択。
9, 上にあるオレンジの『Apply settings』ボタンを押す。
10, 右にある『Reload UI』ボタンを押す。
【英語に戻す方法。】
1,『拡張機能』タブを開く。
2,『インストール済』タブを開く。
3,『stable-diffusion-webui-localization-ja_JP』のチェックを外す。
4, オレンジの『適用してUIを再起動』ボタンを押す。
8)簡単な使い方
1, txt2imgタブ内の『Prompt』へ英語にて文字を入力する。
例1)girl, smile, bikini, → 笑顔の水着の女子
例2)girl, sea, beach, → 海辺にいる女子
例3)little girl, nude, → 紳士的画像
などなど、描きたいものを英単語で入力する。
単語はカンマで区切る。
これは俗に言う『呪文』というもので、描く絵を決める重要なポイントです。
『ai イラスト 呪文』などと検索すると色々出てきます。
呪文生成サイトなどを使うのもイイですね。
link >> AIイラスト呪文生成器(AI画像・NovelAI・nijijourney・stable diffusion)
『Prompt』下の『Negative Prompt』には描いて欲しくないものを入力します。
2, 右にあるオレンジの『Generate』ボタンを押すと描画開始。
最初は思いついた文字を色々試してみましょう。
まずは標準の512×512で色々やってみるのがオススメです。
呪文以外にも解像度を縦長に変えることで全身が描写されやすくなったりします。
AIイラスト投稿サイトなどを参考にするのも良いと思います。
link >> Civitai
link >> chichi-pui(ちちぷい)| AIイラスト専用の投稿サイト
9)画像生成速度を上げる小技
1,『webui-user.bat』にオプションを付ける。
『webui-user.bat』をメモ帳で開いて追記する。
『set COMMANDLINE_ARGS=』の項目にオプションを追加する。
私が使用しているGTX1660tiでは以下のオプションで少し速くなりました。
–xformers (高速化、VRAM消費減
–no-half (GTX1600番台の高速化
–precision full (no-halfとセットで使う
–medvram または –lowvram (VRAMが少ない場合
2, 画像生成する際のプレビューをOFFにする。
1,『Settings』タブを開く。
2, 左メニューから『Live previews』を選択。
3,『Show live previews of the created image』のチェックを外す。
4, 上にあるオレンジの『Apply settings』ボタンを押す。
画像生成の過程で途中経過の画像が表示されますが、これをOFFにします。
OFFにすると画像生成が完了するまで画像が出なくなります。
3, モデルとVAEをRAMに読み込んでおく。
1,『Settings』タブを開く。
2, 左メニューから『Stable Diffusion』を選択。
3, 『Checkpoints to cache in RAM』と『VAE Checkpoints to cache in RAM』をメインメモリの量に応じて調整。
4, 上にあるオレンジの『Apply settings』ボタンを押す。
Home > アーカイブ > 2023-03-28