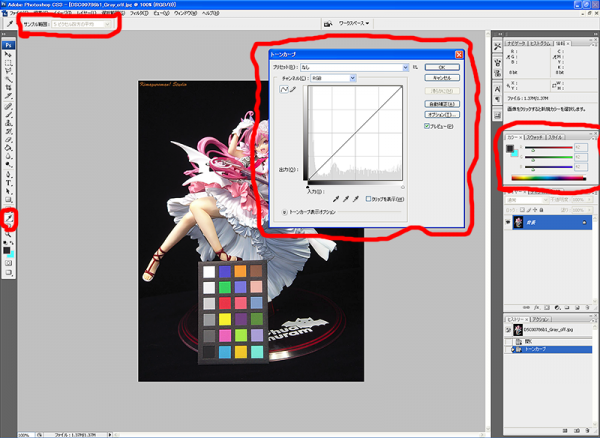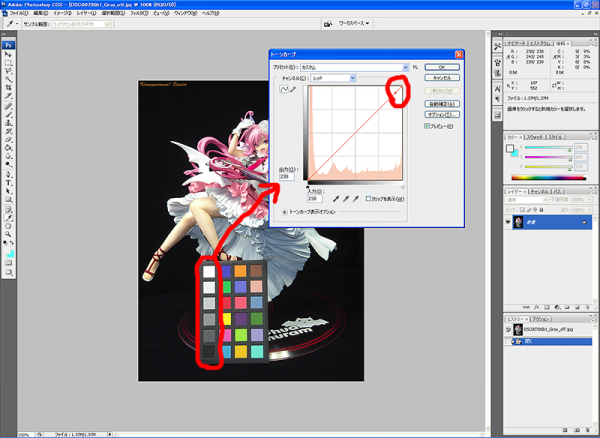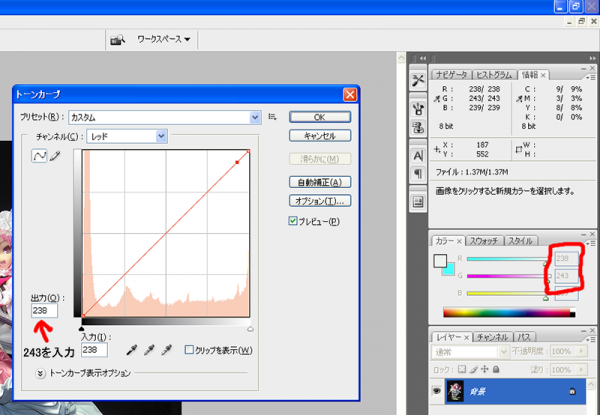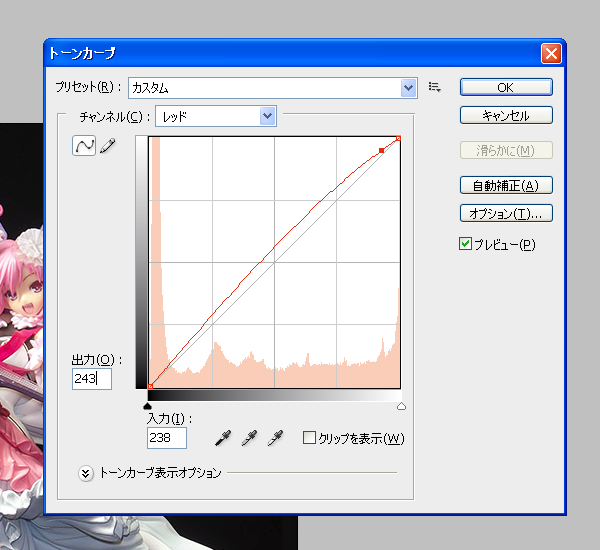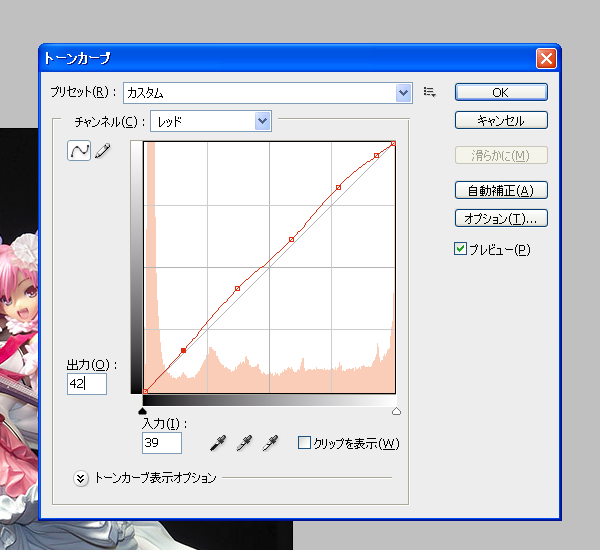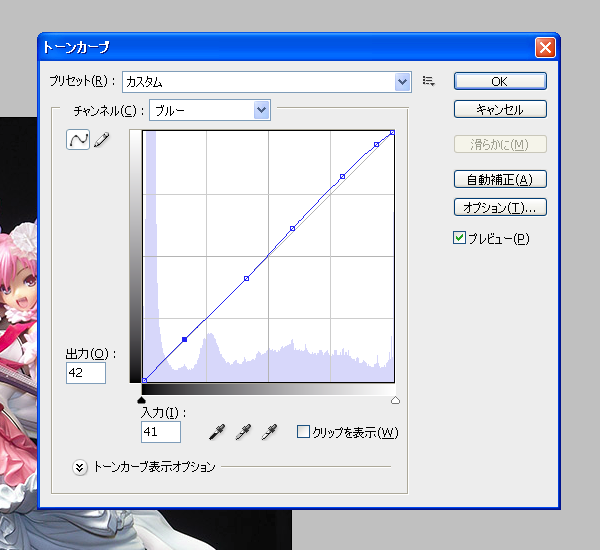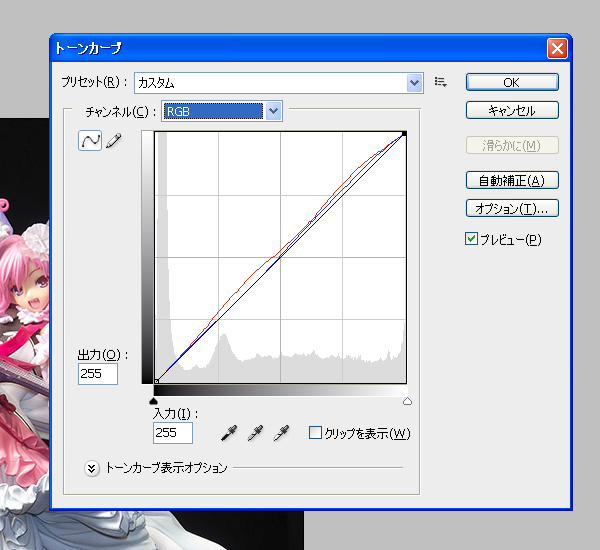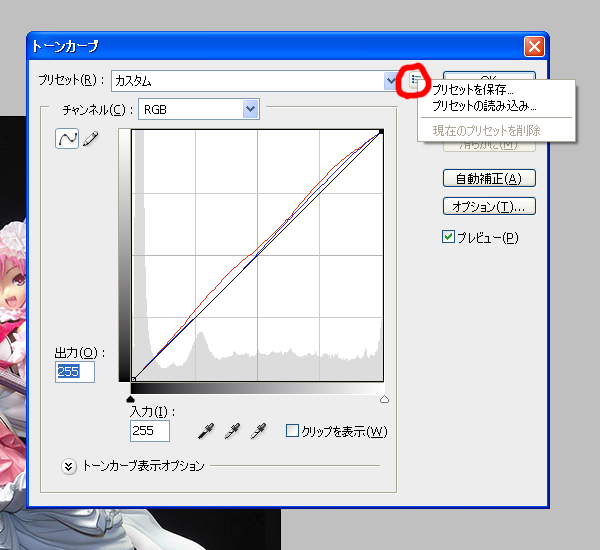- 2008-08-30 (土) 13:50
- 撮影方法
今日は、最近後処理でやるようになった「グレーバランス」調整ですw
このグレーバランスというのは、調べてみてもなかなかわかりやすい解説が無かったのですが、、、
簡単に言うと、画像の無彩色を保証するということだそうです。
この「無彩色」を正確に調整すると後から行う色補正もより正確になるのです。
ホワイトバランスを調整することで画像の白を正確に出しても、何らかの原因で無彩色に色がかぶってしまうことがあるそうです。
その色かぶりを補正するのがグレーバランスを調整するということになります。
何か難しい感じですが、「色カブリをなくし、写真をすっきりとさせるためのもの」という程度に考えていればイイのではないかと思います。
かくいう私も厳密にはきちんと説明出来ません(ノ∀`)
いちおー、私の中では、、、
撮影時に設定するのがホワイトバランス。
撮影後に調整するのがグレーバランス。
という感じで大雑把に考えています(´・ω・`)
今回は、最近やっている方法をそのまま解説したいと思います。
使用ソフト:Photoshop CS3
使用機材:グレタグマクベス Mini ColorChecker
やることを簡単に説明しますと、、、
トーンカーブを使い、グレーのRGB値のうちRB値をG値に合わせるということを行います。
Gチャンネルに合わせるのは、人の目の色に対する感度がGチャンネルが最も近いからだそうです。
また、R、Bチャンネルが輝度情報(グレースケール)から離れているということもあるようです。
1)カラーチャートを入れて写真を撮る。
まずは、何はともあれグレースケールを写し込みます。
ホワイトバランスを正確に設定して撮影したものが望ましいですね。
ですが、今回は詳細なホワイトバランス設定の出来ないサイバーショットT9で撮影した写真を使っています。
ホワイトバランスの設定は、オートになっています。
ファイル形式は、Jpegです。
2)Photoshopで画像を開きます。
以下のツールを使用します。
●トーンカーブ
●スポイトツール
●カラーパレット
ツールの設定
●スポイトツール:サンプル範囲「5ピクセル四方の平均」
●カラーパレット:RGB スライダ
トーンカーブは、レッドチャンネルとブルーチャンネルを使用します。
3)トーンカーブにグレーのポイントを入れていく。
トーンカーブにスポイトツールで1つずつポイントを入れていきます。
最初にレッドチャンネルから調整します。
グレーのチャート部分を「Ctrlキー」を押しながらクリックするとトーンカーブにポイントが入ります。
4)カラーパレットを見て数値を調整する。
カラーパレットを見ると、R=238、G=243となっています。
トーンカーブの出力欄にG値の243を入力します。
すると、トーンカーブの線が修正されます。
後は、同じようにグレーの部分をクリックして数値を修正していきます。
レッドチャンネルが終わりましたらブルーチャンネルを同じようにやります。
5)調整後、補正データを保存。
調整が終わりましたら、作った補正データを保存しておきます。
ここでは、「チューアグレーバランス.acv」という名前で保存しました。
後は、この補正データをカラーチャートの写っていない本画像に適用すればおkですw
と、簡単ですが、こんな感じでやっていますw
まずは、グレーのチャートを写し込むのが必要ですね。
今回は、6色のグレーがあるカラーチャートを使用しました。
3色のQP Cardなどでも同じように出来るかと思います。
照明の配置や種類などを変更した場合は、その都度カラーチャートを写し込んでおいたほうが良いですねw
カラーチャートさえ入っていれば、後日自分の技術や知識が上がった際に再度やり直すことも可能ですしね。
チャートが無いと、なかなか難しい作業になってしまうと思います><
今回はホワイトバランスオートでの写真を使用しました。
ですが、一眼レフなどで正確にホワイトバランスを合わせて撮影しているとグレーバランスもさほどの修正はいらないことが多いですね。
ホワイトバランスの設定がいかに重要かというところでしょうか。
サンプルのチューアの写真は、グレーバランスの調整が終わった段階で色補正を終わりにしてあります。
ですが、ここから更に好みの色に調整するのも良いかと思います。
今回は、Photoshop CS3を使用しましたが、その他のソフトでも同じような機能が付いていればおそらく出来ると思います。
好きな色合いに調整する前にグレーバランスをキチンと調整しておくと、より正確にキレイに調整出来るのではないでしょうか。
参考文献:
デジカメWatch QPcard AB「QPカード101」 http://dc.watch.impress.co.jp/cda/item/2005/01/18/751.html
早川廣行のAdobe PhotoshopCS3 プロフェッショナル講座 基本編
早川廣行のAdobe PhotoshopCS3 プロフェッショナル講座 応用編
- Newer: ///今日のきまぐれゴト ~不確定記事(:D)rz~///
- Older: ///今日のきまぐれゴト ~不確定記事(:D)rz~///
コメント:2
- tata 09-04-06 (月) 21:54
-
はじめまして。
とても勉強になる記事ばかりで参考にさせて頂いております。
グレーバランス調整法について1つ分からない点があるのですが、お聞きしてもよろしいでしょうか。
4)カラーパレットを見て数値を調整する。 についてなのですが、
ブルーチャンネルの場合は、トーンカーブの出力欄に「G値」、入力欄に「B値」を入れるということなのでしょうか。
素人丸出しの質問ですみません。お手すきのときにでもお答え頂けるとうれしいです。 - Rio 09-04-06 (月) 23:21
-
tata様
はじめまして。こんにちはw
ご質問ありがとうございます\(^o^)/
え~とですね、、、
レッドもブルーもやることは、同じですw
4)のところですが、、、
ブルーチャンネルの場合もレッドと同じです。
『出力欄にG値を入れる』だけです^^
入力欄は、そのままです。(ここは、変更してはいけません><
あまり難しく考えなくても良いと思います^^
チャートのグレー部分の色を拾うと、RGB、3つの数字が出ますが、そのRとBをGの数値に合わせるという作業をするだけですw
Photoshopをお持ちでしたら、試しに私のチューアの写真でやってみて下さいw
→ 1)の写真を右クリックして、リンク先を保存で。
4)のレッドチャンネル、ブルーチャンネルと同じような曲線になれば、おkです^^
トラックバック:0
- このエントリーのトラックバックURL
- https://kimagureman.net/archives/1027/trackback
- Listed below are links to weblogs that reference
- グレーバランス調整方法 from Kimagureman! Studio ~趣味全開! 気まぐれ更新日記~