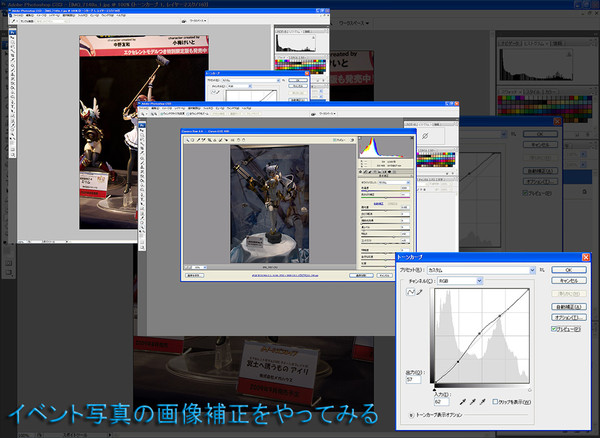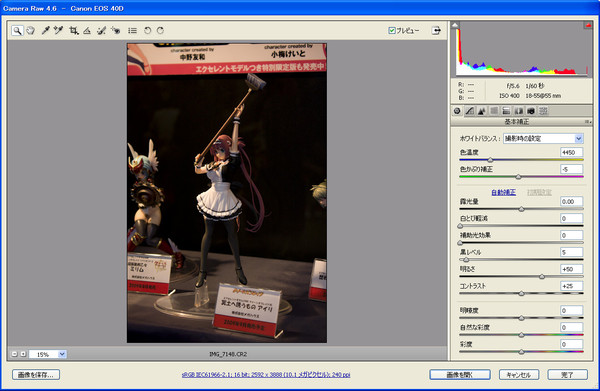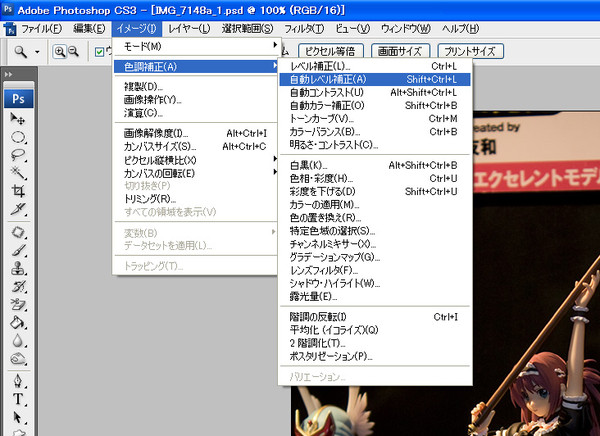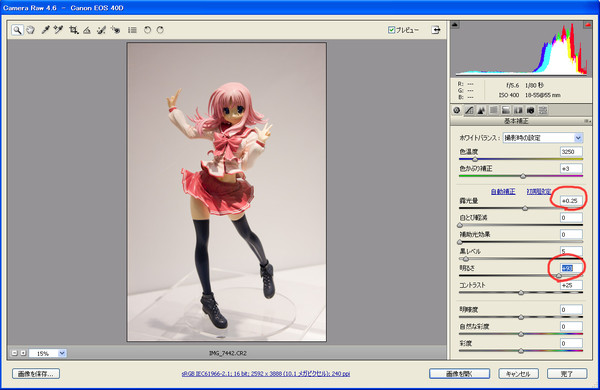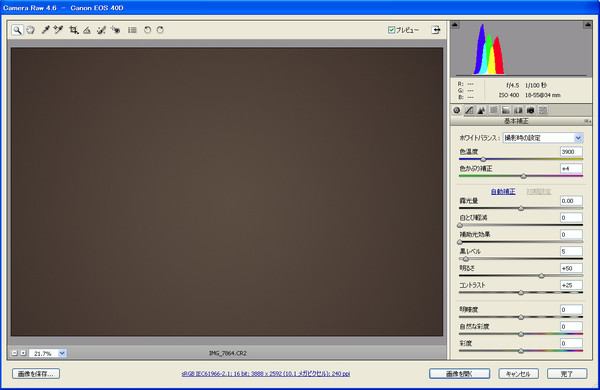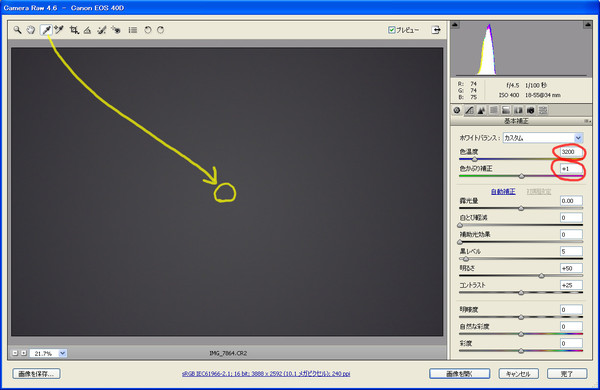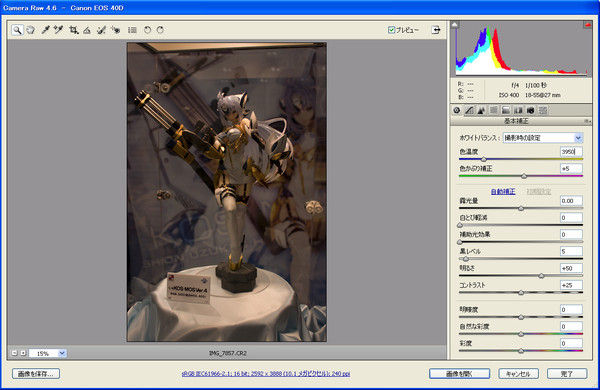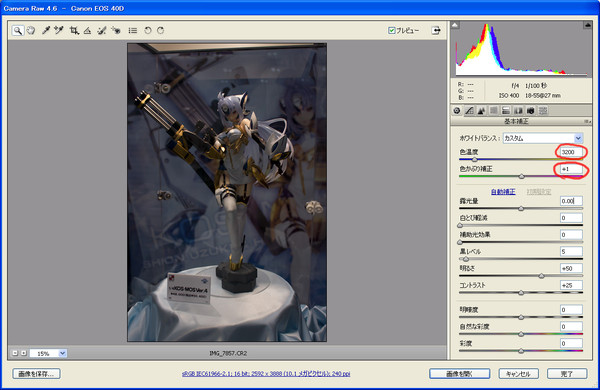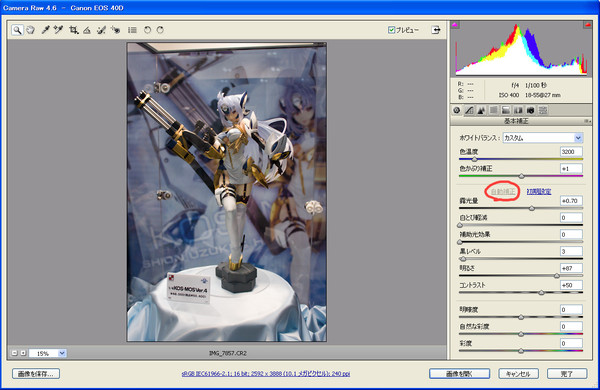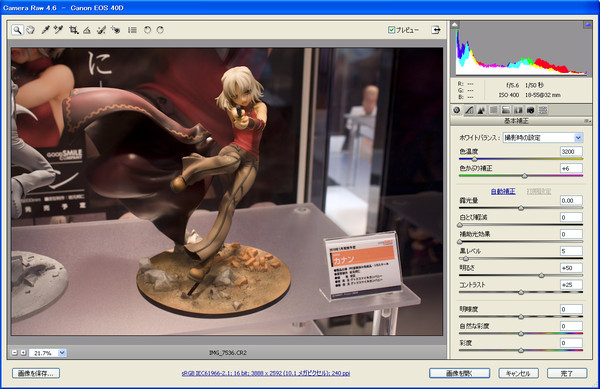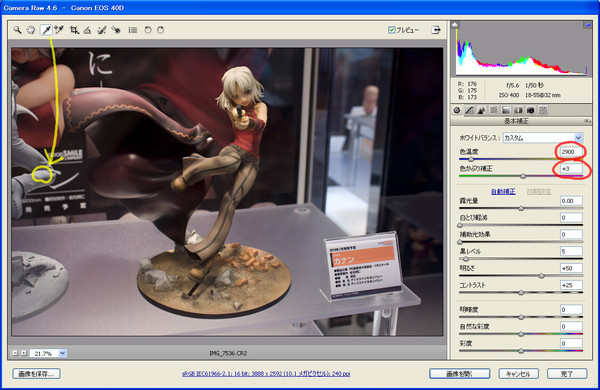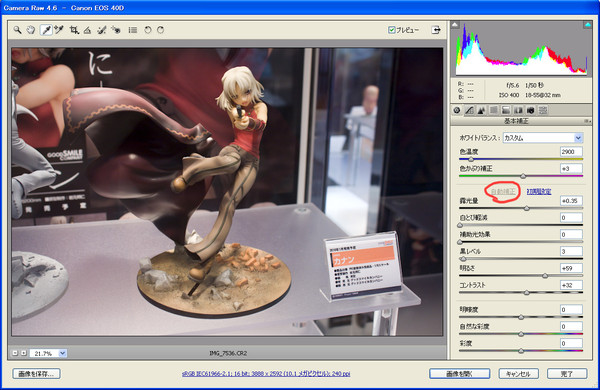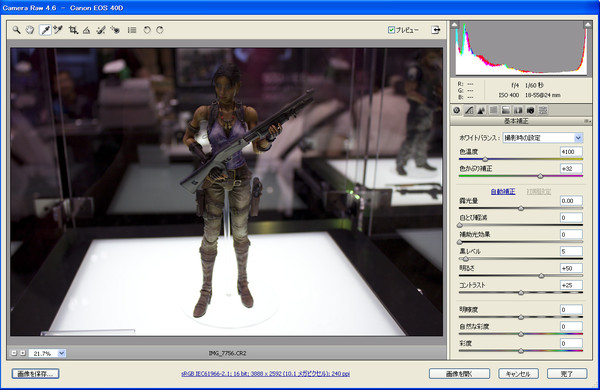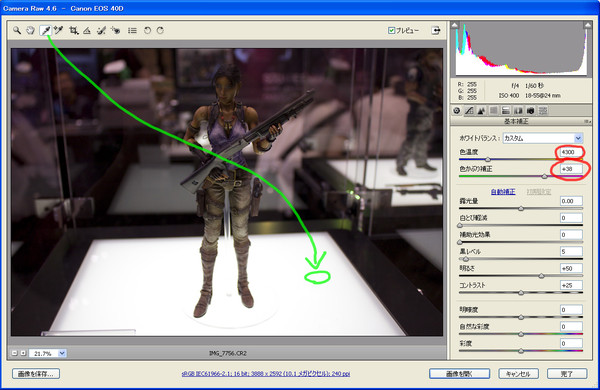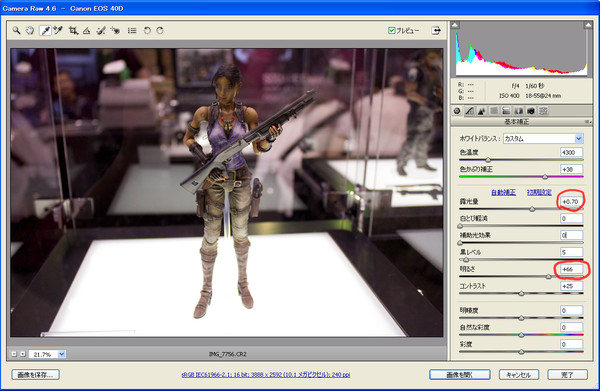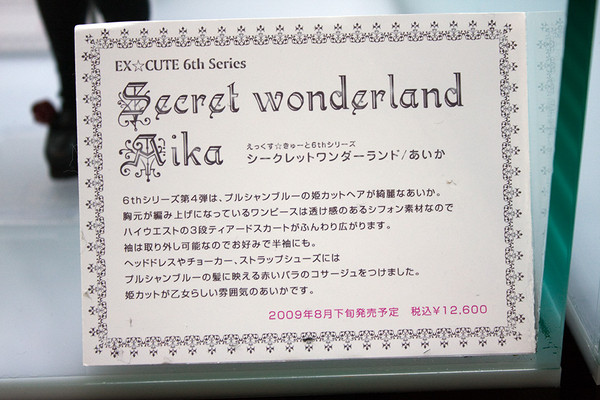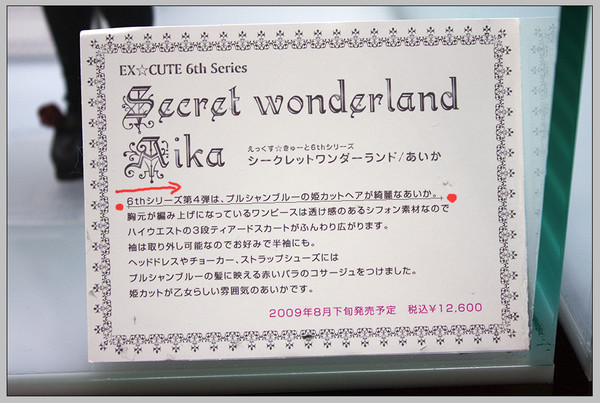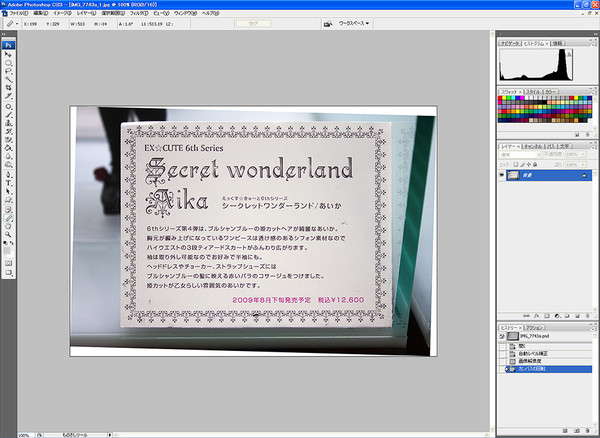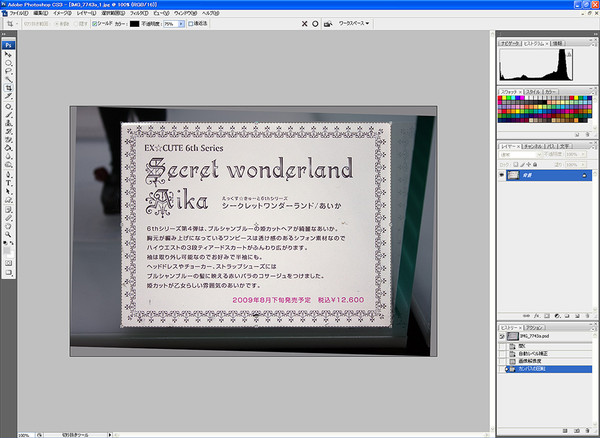今日は、先日のキャラホビ2009イベントレポートで掲載した写真の画像補正をあらためてやってみたいと思います。
イベントでの撮影は、やってみるとなかなか上手くいきません。
明るかったり暗かったり、ピントが合ってなかったり、曲がっていたり、、、
そんな写真が多かった、という方も多いのではないでしょうか?
かくいう私もかなり微妙な感じのものが多かったです。
さすがに家でゆっくりじっくり撮るようにはいきません。
まして、三脚などを立てて撮るなんてことはとうてい出来ません。
更に現場は混んでいますので、まともな位置から撮影することすら難しいこともあるでしょう。
そうなると、撮ったはいいが、イマイチな写真も多くなってしまうかもしれません。
そこで、なるべく撮った写真を無駄にしないように、撮影後に写真をキレイにするための修正をします。
ただ、イベント撮影は、普段家で撮るようなレビュー写真よりも枚数が多くなると思います。
なるべくなら、細かくやりたいところですが、枚数が多いとそうも言ってられません。
今回は、先日のレポートの中から数枚選んで、補正をやってみました。
実際に私がレポートでやったやり方をご紹介してみます。
続きは、↓こちら。
■今回の撮影方針
まずは、先に今回の撮影の方針などを書いておきます。
私は、まだイベント撮影をそれほどやっておりません。
ですので、なかなか撮ったまま掲載出来るような写真は撮れないです。
そこで今回は、ある程度後処理で何とかするという方針で撮影しました。
そのため、RAW形式のみで撮影しています。
実際にはどうしたかと言いますと、、、
- 露出をやや暗め。
- トリミングしやすい構図。
このあたりを気をつけてみました。
もちろん、可能であれば最初から適正な露出の方が良いと思います。
ですが、白飛びしてしまうとその部分は、後からはどうにもならないので、後処理が面倒ではありますが、少し暗めの露出でやってみました。
とはいえ、実際には、カメラのモニタで見るとそれほど暗くも見えなかったのですがちょっと暗すぎた写真も多かったです。
このへんは、次回以降の課題ですが、、、
と、いうわけで今回は、『やや暗めの露出』が前提の加工になります。
■使用機材(撮影時)
撮影に使用したカメラは、Canon EOS 40D+Canon EF-S18-55mm F3.5-5.6 ISです。
フラッシュは、Canon 270EXを使用しました。
ホワイトバランスの測定には、エクスポディスクをしています。
エクスポディスクについては、↓こちらをご参照下さい。
●株式会社駒村商会 ExpoDisc
link >> http://www.komamura.co.jp/expodisc/index.html
■実際に画像補正をやってみる。
では、実際に画像補正をやってみます。
今回使用したソフトウェアは、、、
- Photoshop CS3
- Photoshop CS3付属のCamera RAW 4.6
になります。
使っている機能は、
- ホワイトバランス(Camera RAW)
- 露光量、明るさ補正(Camera RAW)
- トーンカーブ(Photoshop)
- トリミング(Photoshop)
- スマートシャープフィルタ(Photoshop)
と、いった感じです。
RAWを扱える現像ソフトでしたら概ね同じようなことは出来るのではないかと思います。
また、やり方もいくつか違ったやり方でやってみました。
注)作業画面をキャプチャした画像と作成画像の色合いが違って見えるかも知れません。
キャプチャした画像内の写真は参考程度にご覧下さい。
★ホビージャパン アイリ
ホビージャパンブースのアイリです。
補正前は、暗めでホワイトバランスもズレていますね。
ここは、オートホワイトバランスで撮影しました。
●補正無しの元画像
| 露出モード | 絞り優先AE |
|---|---|
| 測光方式 | 評価測光 |
| 絞り | F5.6 |
| シャッタースピード | 1/60 |
| 露出補正 | -1/3 |
| ホワイトバランス | オート |
| 焦点距離 | 55.0mm |
| 感度 | ISO400 |
| ストロボ | 発光 |
| 調光補正 | -2 |
この写真は、ホワイトバランスの設定がオートでしたので、目安となるデータがありません。
白っぽぃ部分をホワイトバランスツールでクリックしてみましたが、イマイチ上手くいきませんでした。
そこで、Camera RAWでは処理せずにPhotoshopのみでやってみます。
●自動レベル補正
いきなり、これで十分なくらいの修正が出来ました。
自動レベル補正は、いつも上手くいくとは限りませんが、大量の写真を処理する時などは、とりあえずやってみると良いと思います。
実際、上手くいかないことの方が多かったりしますが、、、
このままでも十分ですが、トーンカーブを使い、微調整をします。
●トーンカーブ補正1
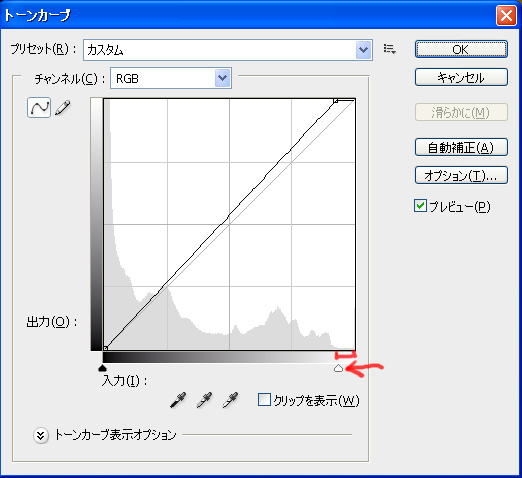
●トーンカーブ補正2 ~完成~
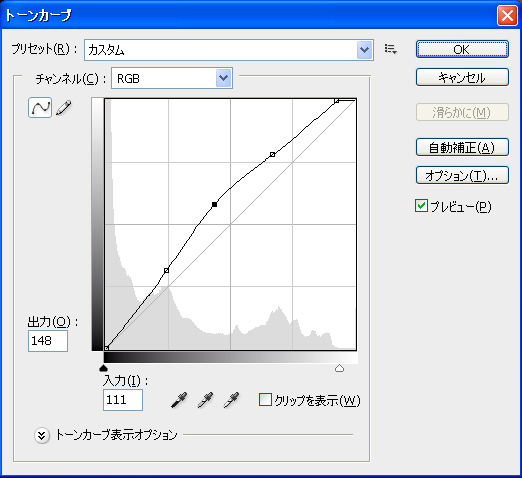
その後、スマートシャープをかけて完成です。
アイリは、メイド服に白い部分がありますので、この部分を目安にすると良いと思います。
白く見えるように調整するとキレイに見えますね。
トーンカーブは、なかなか使い慣れない方も多いかと思いますが、ハイライト、シャドウ、中間域と3つに分けて考えるとわかりやすいかと思います。
もっと細かく区切って調整も出来ますが、私は3ヶ所で調整してしまうことが多いですね。
★アルター 河野はるみ
アルターブースの河野はるみです。
全体に暗い感じですが、エクスポディスクを使いましたので、ホワイトバランスはそれほど大きくズレてはいないと思います。
ここでは、明るさの調整がメインになりそうです。
●補正無しの元画像
| 露出モード | 絞り優先AE |
|---|---|
| 測光方式 | 評価測光 |
| 絞り | F5.6 |
| シャッタースピード | 1/80 |
| 露出補正 | +2/3 |
| ホワイトバランス | エクスポディスク |
| 焦点距離 | 55.0mm |
| 感度 | ISO400 |
| ストロボ | 非発光 |
| 調光補正 | – |
ホワイトバランスは、ひとまずエクスポディスクで設定した元データの数値を信用しておきます。
全体的に暗いので、明るさを調整します。
今回は、まずCamera RAWで明るさを調整してみます。
●CameraRAWで明るさを調整
この後、Photoshopで仕上げるため、ちょうどイイかな~と思ったよりも少し暗めにしました。
残念ながら自動補正では上手く調整出来ませんでした。
●Photoshopで自動レベル補正
今回もわりとすんなり調整出来ました。
●トーンカーブ補正 ~完成~
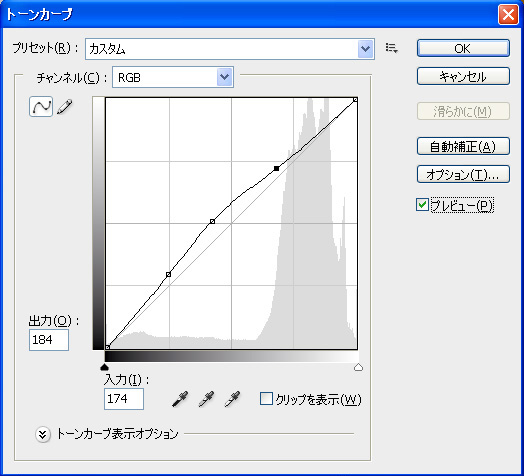
自動レベル補正で十分キレイになったと思いますが、若干フィギュアの前面が暗い感じです。
そのあたりをトーンカーブで調整して明るくしてみました。
もう少し明るくても良いかも知れませんが、他の部分との兼ね合いもありますので、全体を見ながら調整すると良いと思います。
★ボークス KOS-MOS ver.4
ボークスブースのKOS-MOS ver.4です。
ここもエクスポディスクを使い、事前にホワイトバランスを測定しています。
単品ケースですので、頭上の照明さえ合わせられれば、色はそれほどズレないと思います。
今回は、エクスポディスクの画像からホワイトバランスを測定するところからやってみます。
測定はしたのですが、それを設定し忘れオートで撮ってしまいましたので。
●CameraRAWにてホワイトバランスを測定
修正された右側の『色温度』と『色かぶり補正』の値をメモしておきます。
●測定したホワイトバランスの値を写真に適用する。
| 露出モード | 絞り優先AE |
|---|---|
| 測光方式 | 評価測光 |
| 絞り | F4.0 |
| シャッタースピード | 1/100 |
| 露出補正 | -2/3 |
| ホワイトバランス | オート |
| 焦点距離 | 27.0mm |
| 感度 | ISO400 |
| ストロボ | 非発光 |
| 調光補正 | – |
色温度、色かぶり補正値を修正すると、黄色ぽかった写真がキレイになりました。
ですが、まだ暗いので明るさを修正してみます。
今回は、そのままCamera RAWにて修正してみます。
●CameraRAWにて明るさ調整
自動補正で問題無さそうな感じになりましたので、そのままPhotoshopの作業へ進みます。
Camera RAWの自動補正も活用すると時間を短縮出来る場合があります。
もちろん、上手くいかないことも多いですが、1クリックで出来ますのでとりあえず試してみると良いと思います。
●Photoshopにてトーンカーブ補正 ~完成~
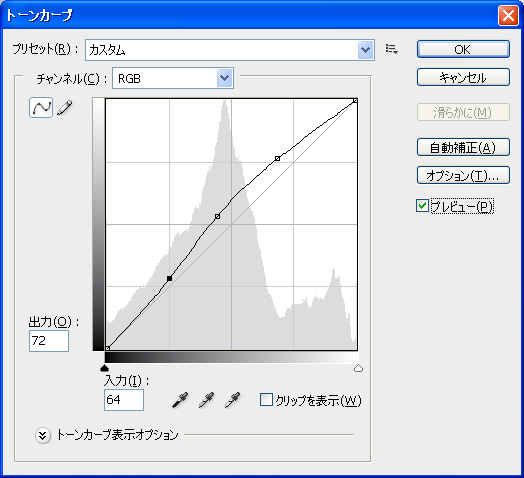
KOS-MOS ver.4のブースは、単独のケースになっています。
周囲からももちろん光が入っていますが、ケース内の照明さえ気をつければ比較的楽に調整出来ると思います。
★グッドスマイルカンパニー カナン
グッドスマイルカンパニーのブースでは、エクスポディスクで測定したことはしたのですが、、、
となりのGSRデカールのブースで測定したもののまま撮影してしまっていたので、若干ホワイトバランスがズレているようです。
そこで今回は、写真に写っているものでホワイトバランスを設定して上手くいくかどうかやってみます。
●補正無しの元画像
| 露出モード | 絞り優先AE |
|---|---|
| 測光方式 | 評価測光 |
| 絞り | F5.6 |
| シャッタースピード | 1/50 |
| 露出補正 | -1/3 |
| ホワイトバランス | エクスポディスク |
| 焦点距離 | 32.0mm |
| 感度 | ISO400 |
| ストロボ | 非発光 |
| 調光補正 | – |
●となりの無彩色フィギュアでホワイトバランスを測定してみる
ホワイトバランスツールで足をクリックすると、多少数値が変わり、修正前よりスッキリしました。
●CameraRAWにて自動補正
●Photoshopにてトーンカーブ補正 ~完成~
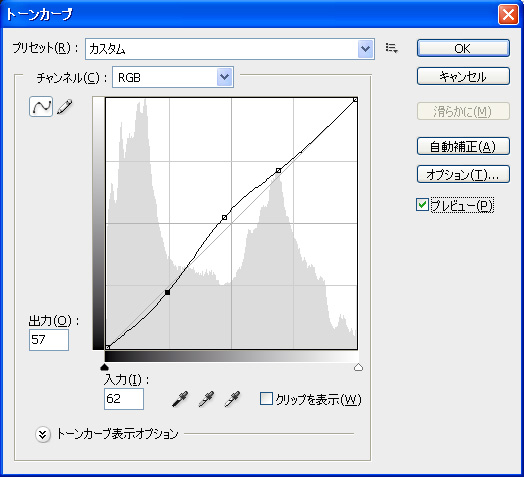
今回は、ホワイトバランスの測定に無彩色のフィギュアを使ってみました。
展示場所にあるグレーのものですので、意外と正確な測定が出来るかも知れません。
彩色していないフィギュアの展示も多いので、それらを使ってみるのも1つの手ですね。
ただ、使っているサーフェーサーのグレーが純粋なグレーになっているかどうかはわかりませんが、、、
★スクウェア・エニクス バイオハザード5 Sheva Alomar
スクウェア・エニクスブースは、下からの照明で、露出の調整が難しいところではないでしょうか。
ただ、照明自体は、他と比べて色温度も高めで、オートホワイトバランスでもそれほどズレなさそうです。
ここの写真は、オートホワイトバランスで撮影しています。
●補正無しの元画像
| 露出モード | 絞り優先AE |
|---|---|
| 測光方式 | 評価測光 |
| 絞り | F4.0 |
| シャッタースピード | 1/60 |
| 露出補正 | 0 |
| ホワイトバランス | オート |
| 焦点距離 | 24.0mm |
| 感度 | ISO400 |
| ストロボ | 非発光 |
| 調光補正 | – |
●足下の照明でホワイトバランスを測定してみる。
数値はそれほど大きく変わりませんが、修正した方を使うことにします。
●CameraRAWで明るさを調整
続けて、明るさを調整してみます。
残念ながら、今回は自動補正で上手くいきませんでしたので、手動で調整しました。
露光量と明るさを動かしてフィギュアを明るくします。
これは、画像の様子とヒストグラムを見ながら、ザックリと調整します。
ここでも、気持ち暗めかな、というくらいに止めておきます。
微調整は、この後Photoshopで行います。
●Photoshopにてトーンカーブ補正 ~完成~
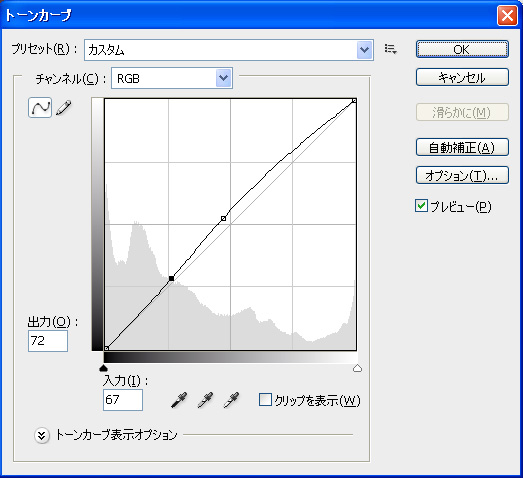
このへんのさじ加減は、その時々によって千差万別ですね。
他のブースとは違い、下からの照明でしたので、フィギュアがかなり暗く写っているものが多かったです。
ただ、かなり暗くなってディテールがわかりにくくても調整すると意外とキレイになるようです。
出来れば、あきらめずに補正してキレイにしたいですね。
★曲がったネームプレート
最後に、フィギュアではありませんが、レポート用に撮影しているネームプレートを直してみます。
私の癖なのかもしれませんが、左に傾いて写っている物が非常に多かったです。
フィギュアの解説文として掲載しますので、出来れば真っ直ぐの方が読みやすいと思います。
●傾きを直す前の元画像(明るさなどは修正してあります。)
●Photoshopの『ものさしツール』で傾きを計測。
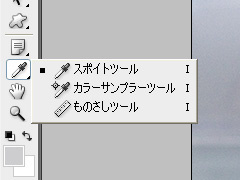
画像の周辺部は歪んでいる場合がありますので、真ん中あたりが良いと思います。
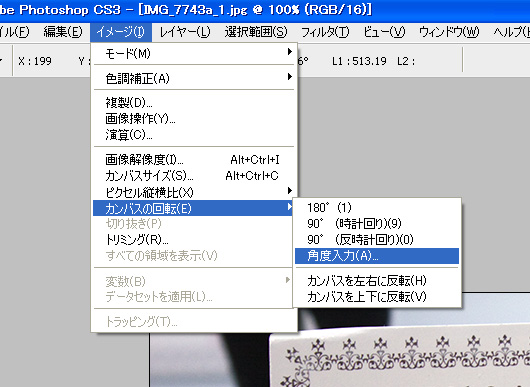
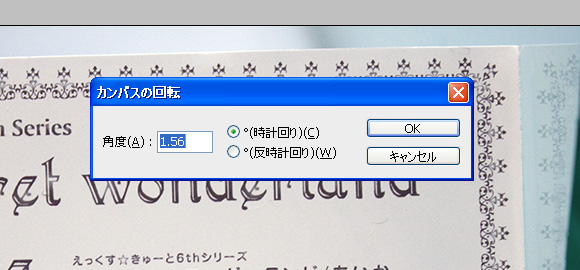
ただし、回転したことによって周辺に白い部分が出来てしまいますので、トリミングをします。
●必要な部分をトリミングする。 ~完成~
角度調整は、どの被写体でも必要になる可能性があります。
ブースの写真なども真っ直ぐ撮ったつもりが意外と傾いていたりしました。
ものさしツールで測るところは、『真っ直ぐであるべきところ』ですね。
例えば、ケースの両端部分など、本来垂直になっているところで測ると良いと思います。
ただ、広角で撮ったりすると、レンズによってはかなり画像が歪みますので、測定したところは真っ直ぐなのに反対側は逆に曲がってしまうといったこともあります。
レンズ補正フィルタなどと併用すると良い場合もあります。
歪みの調整は、なかなか上手く調整するのが難しいのですが、、、
■まとめ
今回は、先日のキャラホビ2009レポートで行った画像補正をご紹介してみました。
構図やピントがおかしいのを直すのは難しいかもしれませんが、明るさなどなら後から十分修正出来ると思います。
ただ、先にも書きましたが、イベント撮影では撮影枚数がかなり多くなるのではないかと思います。
それを1枚ずつ仕上げていくのはなかなか大変な作業です。
かくいう私もトータル10日くらいかかってしまいました。
明るさに関して言えば、撮影時の露出設定でもう少し手間を省けると思います。
今回は、気持ち暗めを心がけたとはいえ、かなり暗い写真が目立ちました。
このへんは、次回以降の課題ですね。
かなりザックリと簡単な解説になりましたが、実際、そうそう1枚に時間はかけていられません。
ある程度絞って枚数を減らしていれば、もう少し1枚あたりに時間をかけてもイイかも知れませんが、短時間でやるということも必要条件ですね。
今回やってみてあらためて感じたのは、現場でホワイトバランスをいかにきちんと合わせておけるかということです。
イベントでは、自宅での撮影と違い、グレーカードなどを置いて撮るわけにはいきません。
そこで利用したのが、エクスポディスクです。
自宅では、出番のなかったアイテムですが、外ではなかなかの活躍をしてくれました。
ただ、撮影に夢中になると、意外と測定が面倒になってしまい、忘れることも多かったりします。
出来れば、ケースごとにこまめに測っておけば、さらにキレイに処理出来たと思います。
まだまだ、課題は多いですね。
せっかくイベントで撮影した写真です。
出来れば、キレイに仕上げて残したいですね。
●キャラホビ2009 C3×HOBBY イベントレポート
その1 『 メガハウス 』
その2 『 ホビージャパン 』
その3 『 ボークス 』
その4 『 バンダイ 』
その5 『 アルター 』
その6 『 コトブキヤ 』
その7 『 グッドスマイルカンパニー/マックスファクトリー/印度亭 』
その8 『 アゾンインターナショナル 』
その9 『 アトリエ彩 』
その10 『 RCベルグ&studioRECKLESS 』『 アスキー・メディアワークス 』『 スクウェア・エニックス 』
その11 『 サンスター文具 』『 日清食品 』『 タカラトミー 』『 自衛隊×じえいたん! 』『 その他ブース、会場風景 』
- Newer: 「宇宙をかける少女 Girl’s Collection -ガールズコレクション-」
- Older: 記事紹介 お礼 「20万HIts」
コメント:0
トラックバック:0
- このエントリーのトラックバックURL
- https://kimagureman.net/archives/8835/trackback
- Listed below are links to weblogs that reference
- イベント写真の画像補正をやってみる ~キャラホビ2009 C3×HOBBY編~ from Kimagureman! Studio ~趣味全開! 気まぐれ更新日記~