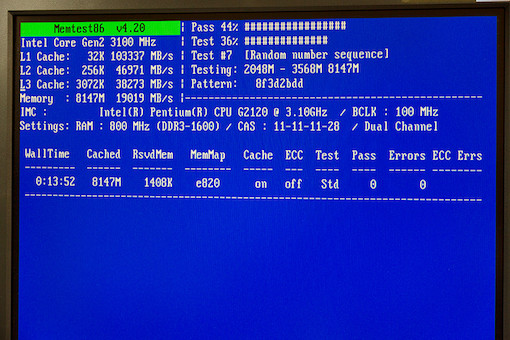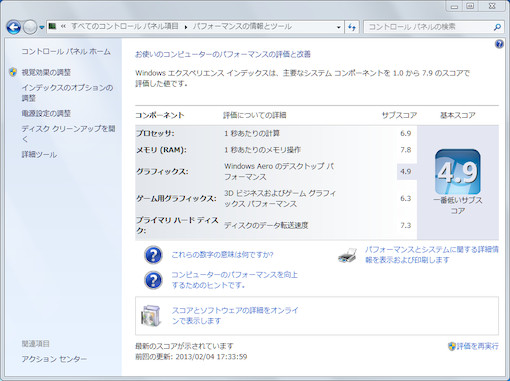Home > パソコン
パソコン Archive
新規サブPC導入で考えるデータ整理
- 2013-02-05 (火)
- パソコン
昨日は1日かけてサブPCを使えるようにソフトをインストールしたり設定したりしていました。
そんな設定するものの代表がブラウザのブックマークです。
メインPCのブラウザに入っているブックマークをそのままそっくりコピーすれば特に問題無いのですが、いざコピーをしてみるとそのゴチャゴチャっぷりに驚きます。
便利そうなページを見るたびにザクザク保存していたのでかなりぐちゃぐちゃでした。
せっかくスッキリOSをクリーンインストールしたサブPCがなんとなくゴミゴミしてしまった気がしました。
これは1つの代表例でしかないのですが、メインPCにあるデータ用のHDDもかなりゴチャゴチャです。
どうもPC内の整理整頓が下手なのです。
ブログで毎回使う写真もサーバーにアップロードしている以外にメインPCのHDDにも保存しています。
これも気がつけば後からデータを探すのに困るゴチャゴチャっぷりです。
データがきちんと整理できていないと後で必要なものを探すのも大変ですし、バックアップを取るにも取る必要の有るもの無いものを区別しておかないと無駄にバックアップ容量が増えてしまいます。
わかってはいるのですが、つい面倒でテキトーに保存してしまいます。
実はサブPCを稼働させるだけでしたら組立からそれほど時間はかからなかったのですが、この機会にきちんとデータ整理をしようとアレコレやっていました。
以前導入したWindows Home Serverもずいぶん時間が経つのですがいまだに満足のいく稼働状況ではありません。
このへんも含めて新規にサブPCを導入したことを機にきちんとデータの整理整頓をしようと思います。
ハードはアレコレ増えて充実してきましたが使いこなせなければ宝の持ち腐れですね。
- コメント: 0
- Trackbacks: 0
2013自宅用サブPCを作ってみた
先日から小型のサブPCが欲しいと考えていたのですが、今回パーツを揃えてサブPCを作ってみました。
新たに用意しなくてもすでにメイン+サブで2台運用しているのですが、現在サブPCで使っている筐体が元メインPCで使っていた物で少々大きくて邪魔なのでこの機会にギュッと小さくしようと思いました。
サブPCパーツ類
すでにあるものを別の物に置き換えるだけなので出来ればパーツを流用したいと思いましたが、ほとんどのパーツを新規に用意することになってしまいました。
今回用意したパーツは以下の通りです。
- 【CPU】Intel Pentium G2120 3.1Ghz
- 【CPUクーラー】SCYTHE KOZUTI SCKZT-1000
- 【メモリ】CFD ELIXIR W3U1600HQ-4G DDR3 PC3-12800 CL9 4GB x2 ヒートシンク付
- 【マザーボード】ASUS P8H77-I
- 【SSD】Intel SSDSA2CW120G3K5 (320SERIES 120GB)※メインPCのおさがり
- 【BDドライブ】Panasonic UJ-260+SOFT バルク品
- 【ケース】SILVERSTONE Sugo SST-SG06B USB 3.0
- 【OS】Windows 7 Home Premium
CPU、メモリ、マザーボード、ケースです。
CPUは懐かしいPentiumブランドが復活していたのでPentium G2120にしました。
Ivy Bridgeコアの新しいCPUですが、3Ghz越えのCPUが1万円以下で買えるとは良い時代になりました。
メモリは、メインPCと同じCFDのものを選びました。
マザーボードはASUSのMini-ITX規格のものを選びました。
もう少し安価なマザーボードもありましたが、信頼性でいつものASUSです。
自作PCを始めて結構経ちますが、AOpenとASUS以外のマザーボードは使ったことがなかったりします。
ケースはSILVERSTONEの電源付き小型ケースを選びました。
今サブPCで使っているATX電源が使えるCOOLER MASTERのElite 120 Cubeとどちらにしようか悩んだのですが、結構サイズが大きかったのでSST-SG06Bにしました。
SILVERSTONE Sugo SST-SG06B USB 3.0の付属品です。
ゴム足は裏側に両面テープが貼ってあり、自分で貼り付けます。
説明書はSILVERSTONEのwebページからpdfファイルでもダウンロード出来ます。
その他の細かいパーツ類です。
BDドライブはソフト付きのバルク品ですが、ケーブルが付属しませんので別途用意しました。
手回しネジはメンテナンスの際にとても便利ですね。
最近のケースはスピーカーが付いていないものが多いので別途ブザーユニットを用意してみました。
ちょっと小さい音ですが、起動時にピッと鳴るのは良いですね。
ついでにUSB端子とDVI端子のキャップを買ってみました。
組み立て
まずはケースを開けて外せるものを外して、ケーブル類を外に出します。
電源ユニットも外せますが、小さい割に作業しやすいケースですので電源は付けたまま作業しました。
マザーボードにCPUとメモリを取り付けます。
特にCPUは向きを間違いないように合わせて、ピンを曲げないように慎重に取り付けます。
この後CPUクーラーを取り付けますが、クーラー取付までが1番緊張しますね。
マザーボードをケースに収めます。
写真ではグラフィックボードがあり、CPUクーラーは純正のものが付いていますが後でグラボは外してCPUクーラーも付け替えました。
配線は上手く空いた空間にケーブルが来るようにします。
グラボを取り付ける前にフロントパネル用のオーディオコネクターを付けないと狭くて大変です。
また、フロントUSB用のケーブルが固いのでケーブルが真っ直ぐささるようにしてマザーボードのコネクタを破損しないように気をつけます。
少々狭いですが、ブザーユニットも付けられました。
組み立てて稼働させてからCPUファンの音が気になったのでCPUクーラーを取り替えました。
ファンが放熱フィンの下にあるという変わった設計のCPUクーラーですが、とても静かです。
ただ、本体の側面に出ている銅製のヒートパイプはメモリ側に向けないとグラボと干渉してしまいました。
放熱フィンがいかにも冷却装置ぽぃ感じで良いですね。
link >> 株式会社サイズ | 商品詳細 |KOZUTI「小槌」
メモリテスト
まずは動作チェックのためにメモリのテストをしました。
お馴染みのMemtest86+を使いました。
今はMemtest86もUSBメモリから起動出来るようになっています。
余っていた1GBのUSBメモリを使ってチェックしました。
4GB2枚のメモリで1PASSが30分くらいで終わりました。
特に異常が無かったのでその後にOSをインストールします。
Windowsエクスペリエンス インデックス
OSは、Windows 8にしようかと思ったのですが、イマイチ評判が良くないのでWindows 7にしました。
サブPCなので1番機能の少ないHome Premiumです。
OSインストール後にグラフックドライバなどを組み込んでからWindowsエクスペリエンス インデックスをやってみました。
グラフックスが4.9と低いのが気になりますが、ゲーム用グラフックスは6.3とそこそこいきました。
CPUは、メインPCのCore i7-2600Kが7.7でしたので6.9のPentiumは健闘していると思います。
そして、メモリはメインPCより性能が上のものを積んだのでメインPCの7.7より高い7.8になりました。
プライマリハードディスク(Intel SSD 320)は、7.3とまずまずです。
メインPCのIntel SSD 335では7.9になります。
完成
メインPCで使っているSILVERSTONE SST-TJ08B-Eと比較です。
かなり小さくなりましたが、横幅は少し大きめです。
今回は新しいサブPCということで性能は控えめにして小さく作ってみました。
Mini-ITXのマザーボードを使うのは初めてでしたが、一辺17cmの実物があまりに小さくて驚きました。
ちょっと大きめのNASくらいの大きさでなかなか良い感じです。
最初の予定ではメインPCで使わなくなったELSAのGLADIAC GT 430 LPを載せたのですが、あまりに音が大きいので結局外してしまいました。
外してオンボードのグラフック機能を使うことにしました。
オンボードのグラフィック機能というと性能がイマイチな印象があったのですが、それほど厳しくもなかったので別途またグラボを用意しなくて済みました。
CPUファン、ケースファン、電源ファンと3つファンが稼働していますがかなり静かです。
ケースは小さいですが思いの外内部に余裕があって作業がしやすいです。
ただ、ネットのレビューでもあったのですが外装の鉄板のパンチ穴が開いているあたりがちょっと歪んでいます。
ここは少し気になるところですが全体に作りがしっかりしているので設置してしまえば気になりません。
そして、スリムドライブしか使えないのも少し気になりましたが、これはこれで小さくスッキリして良い感じです。
今はUSBメモリからOSのインストールも出来ますのでドライブは無くても良いかも知れませんね。
電源は小型の300Wですが80PLUS認証のものが付いています。
出力が少な目なのが気になりますが、グラボ無しでCPUも消費電力が少なめのものを選んだので特に問題無さそうです。
アレやコレやで結構費用がかかってしまいましたが、以前のPCよりかなり小さくなって机の上がだいぶスッキリしました。
音も静かで性能もそこそこあり、懐かしいPentiumブランドのCPUを積んだ小型PCはなかなか満足度の高いサブPCになりました。
- コメント: 0
- Trackbacks: 1
メインPCの起動ドライブをIntel SSD 335 240GBに載せ替えてみた
- 2013-01-30 (水)
- パソコン
サブPCの作り替えに伴ってメインPCの起動ドライブを交換しようとして先日SSDを新たに購入しました。
データ保存用のドライブなら簡単なのですが、起動ドライブを変えるとなると色々面倒です。
ただ、昔と違って今は載せ替えに伴うデータ移行もずいぶん楽になっているようです。
今回はIntel製SSD限定で使える移行ツールを使って既存のIntel SSD 320 120GBをIntel SSD 335 240GBに載せ替えました。
link >> Intel Data Migration Software
中身はAcronis製のデータ移行ソフトの機能限定版のようです。
PCにインストールして、Windows上から移行の設定をすると再起動してデータ移行が始まります。
PCに新しいSSDを繋いで移行ソフトを使えばあっという間にデータ移行は完了です。
SSDを繋いだり取り外したりしている時間の方が長いくらいですね。
あまりにあっという間でしたので心配になりましたが、新しいSSDは何事もなく普通に起動しました。
移行作業の説明もSSD付属の8cmCD-ROMにpdfファイルとして入っています。
他にもSolid-State Drive Toolboxというユーティリティソフトも公開されていて、これがなかなか便利です。
実は、320を使っているときにはこういうソフトがあるのは気付かなかったです。
やはり、ちゃんと説明書は読まないとダメですね。
link >> Intel Solid-State Drive Toolbox
そして、320と335のベンチマーク比較をやってみました。
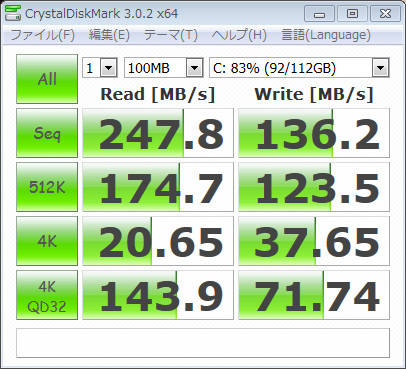
———————————————————————–
CrystalDiskMark 3.0.2 x64 (C) 2007-2012 hiyohiyo
Crystal Dew World : http://crystalmark.info/
———————————————————————–
* MB/s = 1,000,000 byte/s [SATA/300 = 300,000,000 byte/s]
Sequential Read : 247.812 MB/s
Sequential Write : 136.157 MB/s
Random Read 512KB : 174.675 MB/s
Random Write 512KB : 123.464 MB/s
Random Read 4KB (QD=1) : 20.651 MB/s [ 5041.7 IOPS]
Random Write 4KB (QD=1) : 37.652 MB/s [ 9192.3 IOPS]
Random Read 4KB (QD=32) : 143.871 MB/s [ 35124.7 IOPS]
Random Write 4KB (QD=32) : 71.739 MB/s [ 17514.3 IOPS]
Test : 100 MB [C: 82.7% (92.4/111.7 GB)] (x1)
OS : Windows 7 Ultimate Edition SP1 [6.1 Build 7601] (x64)
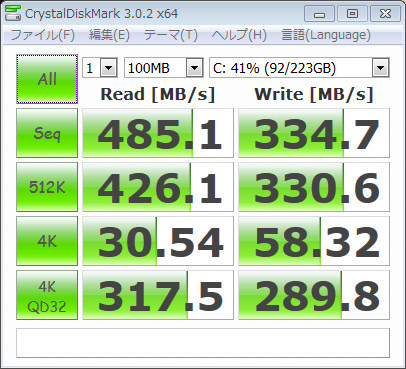
———————————————————————–
CrystalDiskMark 3.0.2 x64 (C) 2007-2012 hiyohiyo
Crystal Dew World : http://crystalmark.info/
———————————————————————–
* MB/s = 1,000,000 byte/s [SATA/300 = 300,000,000 byte/s]
Sequential Read : 485.131 MB/s
Sequential Write : 334.688 MB/s
Random Read 512KB : 426.137 MB/s
Random Write 512KB : 330.616 MB/s
Random Read 4KB (QD=1) : 30.543 MB/s [ 7456.7 IOPS]
Random Write 4KB (QD=1) : 58.317 MB/s [ 14237.6 IOPS]
Random Read 4KB (QD=32) : 317.502 MB/s [ 77515.1 IOPS]
Random Write 4KB (QD=32) : 289.794 MB/s [ 70750.5 IOPS]
Test : 100 MB [C: 41.3% (92.3/223.4 GB)] (x1)
OS : Windows 7 Ultimate Edition SP1 [6.1 Build 7601] (x64)
結果は、335が圧倒的な早さでした。
元の320もかなり早い感じでしたが、概ね2倍くらいの速度になりました。
とはいえ、実際の体感速度は2倍になったというわけではありませんが・・・。
所々の動作で少し早くなったかなという感じです。
これでCドライブの空きが130GBくらい出来たのでしばらくは問題無さそうです。
SDD載せ替えに伴うソフトウェアのアクティベーション
SDDの載せ替え自体はとてもスムーズにいきましたが、移行前の準備は少し面倒です。
昔と違ってインターネットによるアクティベーションを行うソフトが増えて来ました。
これはうっかりすると電話での再認証が必要になったりして結構やっかいです。
そのため、移行前に認証解除をしなければいけなさそうなソフトをリストアップして事前に認証解除しておきました。
今回、認証解除を行ったのは・・・。
- Adobe Photoshop CS6
- Adobe Illustrator CS6
- iTunes
- フォトのつばさ
以上4つです。
それぞれソフト上から解除出来るので、移行の前に解除してSSDを載せ替えた後に再認証しました。
特に問題無く再認証出来ましたが、Photoshopは認証前になぜかExtendedになってしまいました。
シリアル番号を入れると当然の如く無印になりましたが、ちょっぴり残念な感じです。
他にも認証が必要なソフトはいくつかあるのですが、解除方法がわからなかったのでそのまま移行してしまいました。
- Microsoft Office Home and Business 2010
- Norton 360 online
- Justsystem Atok 月額版
上記3つはそのまま移行してしまいましたが今のところ再認証のメッセージも出ずに特に問題無く動いています。
また、Windows自体も再アクティベーションの必要はありませんでした。
起動ドライブの交換くらいは許容範囲なのかもしれません。
とはいえ、解除出来るモノは解除してから移行する方が安全ですね。
こうしてわりと簡単に起動ドライブの移行が完了しました。
一度SSDの快適さを知ってしまうとHDDには戻れないですね。
つなぎ替えなど面倒ですが、昔より圧倒的に簡単になっていたのには驚きました。
- コメント: 0
- Trackbacks: 1
ホーム > パソコン